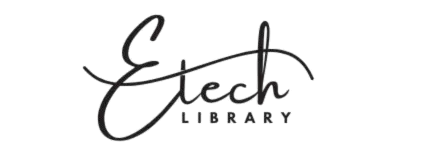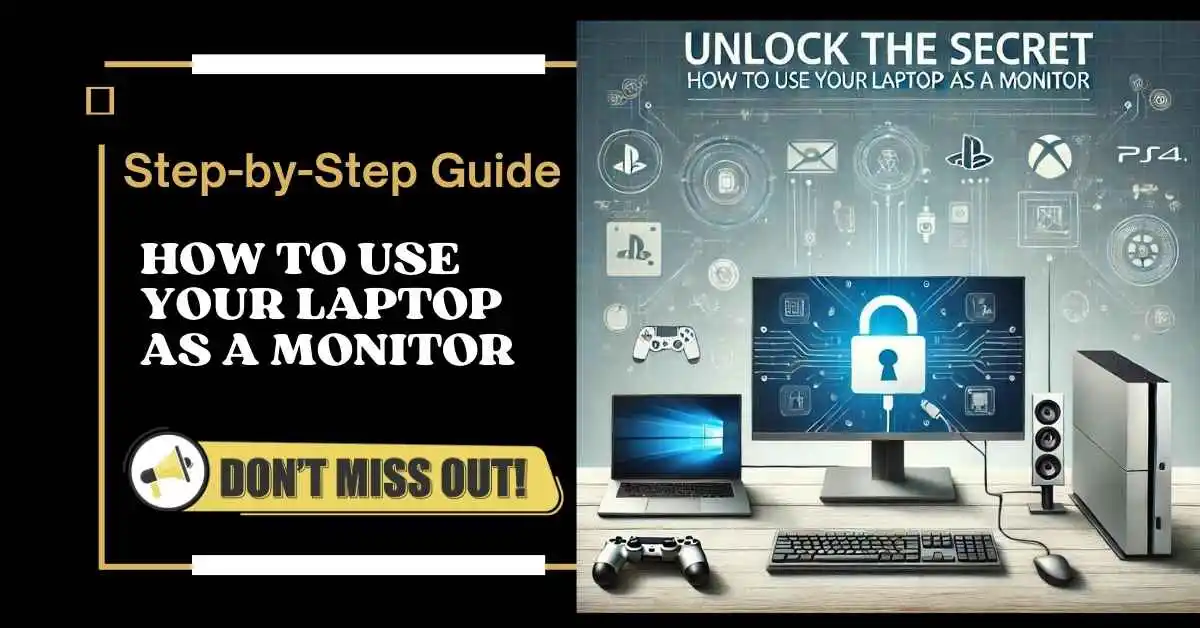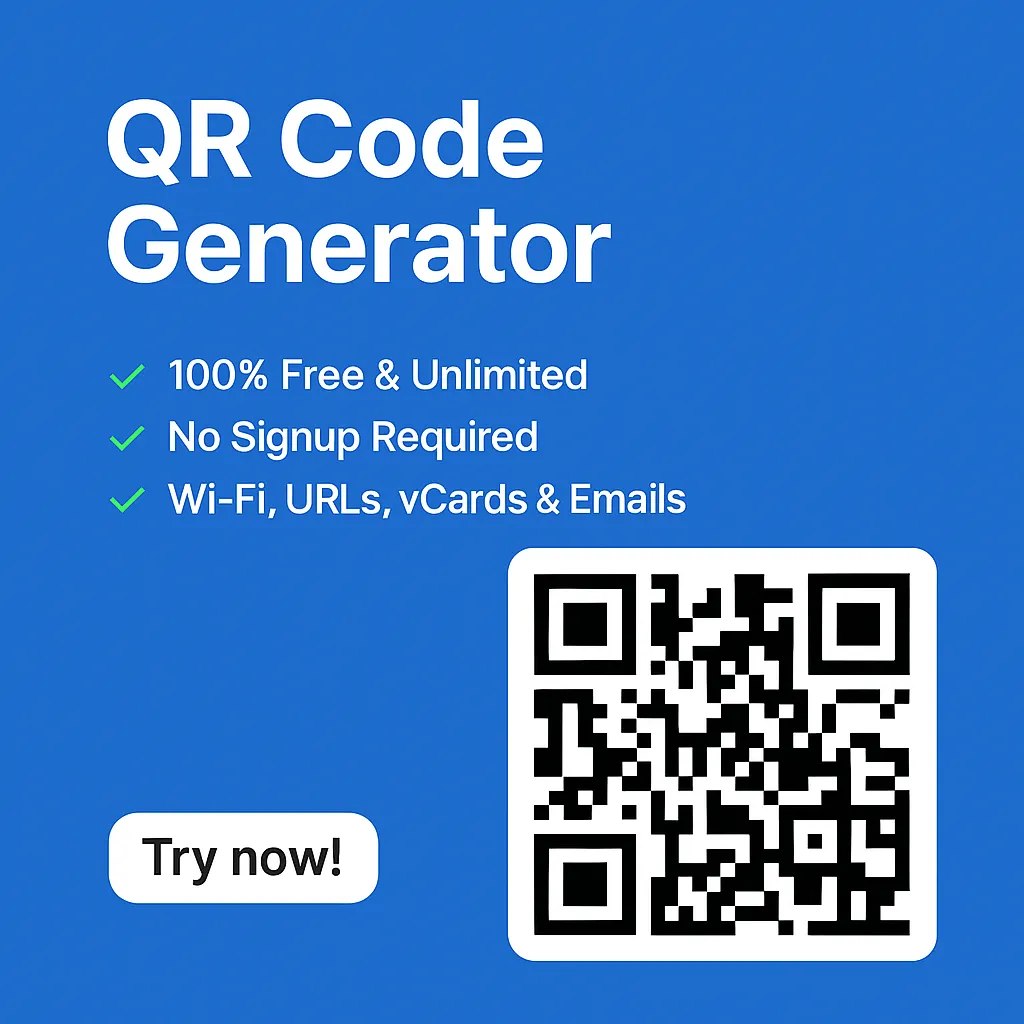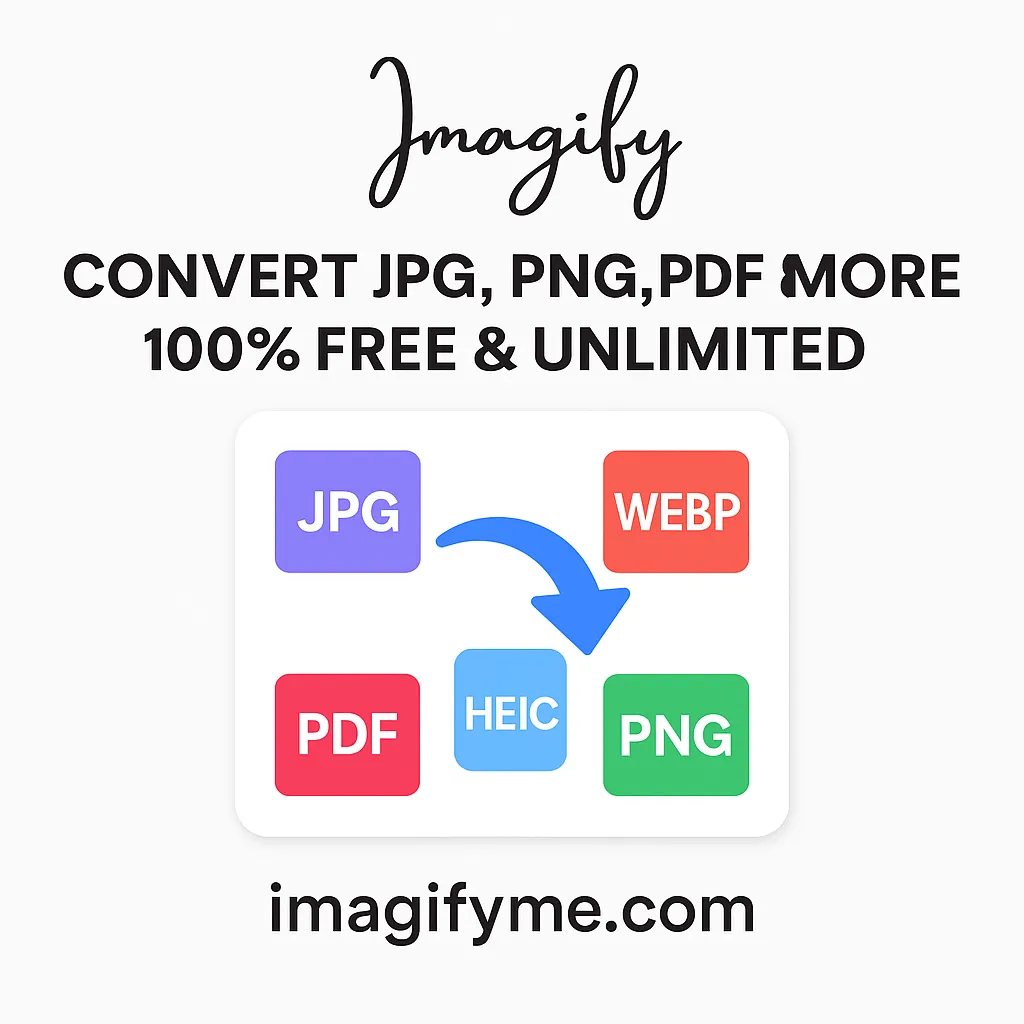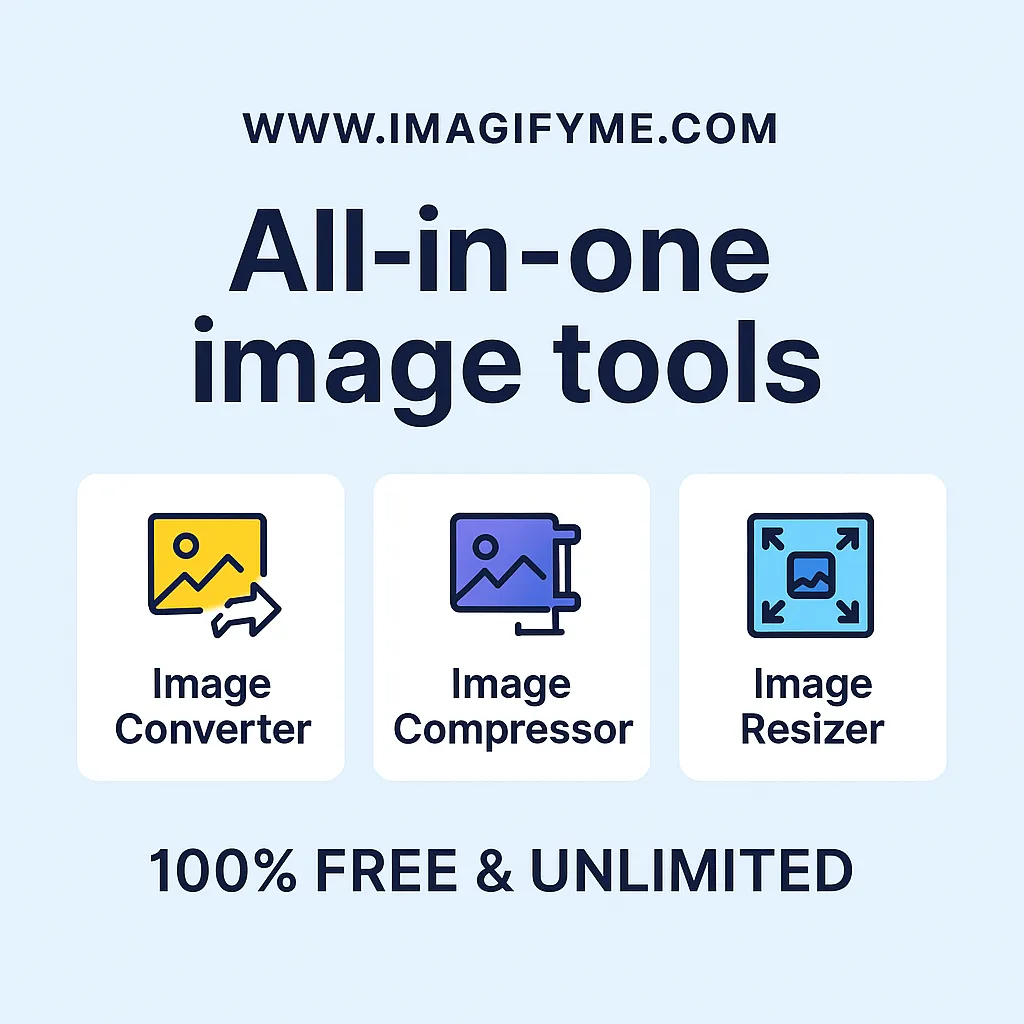Introduction
Ever thought about turning your laptop into an additional monitor for your PC or gaming console? It’s not as tricky as it sounds! Knowing “how to use laptop as monitor” can save you money, increase your workspace efficiency, and even enhance your gaming experience. This guide will walk you through the process, offering step-by-step instructions for using your laptop as a second screen for different setups. Let’s unlock this secret together.
What You’ll Need
Before diving into the steps, let’s ensure you have all the required tools:
- A laptop with an HDMI port or wireless display capability
- An HDMI cable (if you plan to use a wired connection)
- Software like SpaceDesk or Microsoft’s Wireless Display for wireless connections
- A primary device like a desktop, gaming console, or another laptop
- Reliable internet for wireless connections
Compatibility is key, so make sure both your laptop and the other device support the connection methods mentioned below.
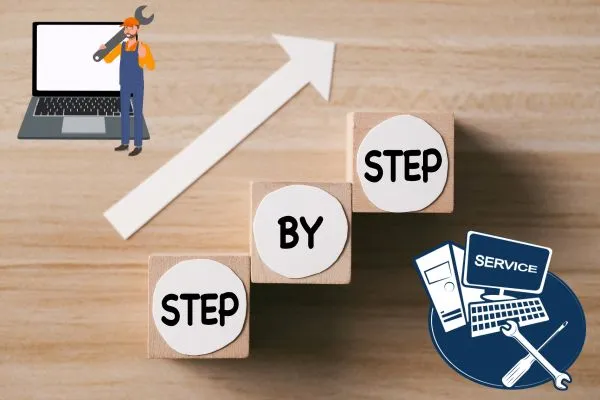
1. Using Windows Built-in Wireless Display (for Windows devices)
If both your laptop and the other device are running Windows 10 or later, you can use the built-in wireless display feature.
Steps:
On the laptop to be used as a monitor:
- First, go to Settings then choose System then Projecting to this PC.
- Some Windows and Android devices can project to this PC when you say it’s OK, set it to Available everywhere or Available on secure networks.
On the device that you want to project from:
- Press Windows + P to open the projection menu.
- Select Connect to a wireless display and choose your laptop from the list.
Your laptop should now act as a second monitor for the projecting device
2. Using HDMI Cable (for physical connection)
Unfortunately, most laptops do not support HDMI input, meaning they cannot receive video signals from another device. However, there are workarounds using specific adapters or docking stations that can convert signals, but this is usually more complex and requires additional hardware.
3. Using Third-Party Software
Some third-party apps allow you to use your laptop as a monitor. One of the most popular solutions is Spacedesk.
Steps:
- Download Spacedesk on both the laptop you want to use as a monitor and the device you want to project from.
- Install the Spacedesk Driver on the main device.
- Install the Spacedesk Viewer on your laptop.
- Both devices should be in the same Wi-Fi network.
- Launch Spacedesk on both devices. Your laptop should appear as an available display, allowing you to extend or duplicate your screen.
4. Using macOS Sidecar (for Mac users)
If you are using a Mac and an iPad, you can use Apple’s Sidecar feature to turn your iPad into a second monitor. This does not apply to laptops, but it’s worth mentioning if you have an Apple ecosystem.
How to Use Laptop as Monitor for PC?
Using HDMI Connection
If both your laptop and PC have HDMI ports, this is the simplest method.
- Connect the HDMI cable to your laptop and PC.
- Open “Display Settings” on your PC.
- Select “Extend Display” to use your laptop as an additional screen.
- Adjust the resolution and layout to fit your needs.
Using Wireless Connection
You can also wirelessly connect your laptop to a PC using:
- SpaceDesk: Download and install SpaceDesk on both devices. It allows you to turn your laptop into a wireless monitor.
- Microsoft’s Wireless Display: On Windows 10, search for “Project to this PC” to cast your PC screen to the laptop.
How to Use Laptop as Monitor for PS4?
HDMI Connection Method
While PS4 doesn’t directly support laptop monitors through HDMI, there’s a workaround:
- Use a capture card (if available) to plug the HDMI into your laptop.
- Open a video capture program to display the PS4 screen.
Wireless Streaming with Remote Play
Sony’s Remote Play lets you stream your PS4 to a laptop.
- Install the Remote Play app on your laptop.
- Connect both the PS4 and the laptop to the same network.
- Launch Remote Play and follow the instructions to stream your PS4 gameplay.
How to Use Laptop as Monitor for Xbox?

HDMI Setup for Xbox
Using HDMI to connect Xbox to your laptop:
- Connect the Xbox to your laptop via HDMI.
- Use a video capture tool or software to display the feed from the Xbox.
Wireless Connection with Xbox App
Microsoft’s Xbox App allows wireless gaming on a laptop:
- Download the Xbox app on your laptop.
- Connect your Xbox to the same network.
- Use the app to stream your games onto the laptop screen.
Use Laptop as Second Monitor Windows 10
Setting Up a Laptop as a Secondary Screen
To extend or mirror your display:
- On your main device, open “Display Settings.”
- Select “Project to this PC” and choose your laptop from the list.
- Select “Extend” to add more screen real estate.
How to Use Laptop as Monitor Without Capture Card?
If you don’t have a capture card, you can still use your laptop as a monitor using software solutions like:
- SpaceDesk (for wireless display)
- Microsoft Wireless Display Adapter (for HDMI-free setup)
How to Use Laptop as Monitor with HDMI?
- Connect the HDMI cable between your laptop and the device.
- On your laptop, access “Display Settings.”
- Select the appropriate input source (HDMI).
- You should now see the screen of your other device on your laptop.
How to Use Another Laptop as a Second Monitor Without HDMI?
To link two laptops wirelessly:
- Enable “Project to this PC” on the secondary laptop.
- On the main laptop, select the “Connect to a Wireless Display” option.
- Choose your second laptop from the available devices.
How to Use Laptop as a Monitor for Gaming Consoles for Gaming?
Connecting your laptop to Xbox or PS4 gives you flexibility in terms of where and how you play. It’s especially handy if you want to game in different rooms or while traveling.
Can I Use a Laptop as a Second Monitor for Another Laptop?
Yes, and it’s easier than you think! Use software like SpaceDesk or Microsoft’s built-in Wireless Display feature to connect two laptops wirelessly, allowing one to act as an extended screen for the other.
Benefits of Using Laptop as a Monitor
Using your laptop as a second monitor boosts productivity by allowing more screen space for multitasking. It’s a cost-effective solution, especially for those who work from home, and it’s also beneficial for gamers looking for a more immersive experience.
Troubleshooting Common Issues

If you experience lag or resolution problems while using your laptop as a monitor, ensure both devices are up-to-date and connected via a strong network. For HDMI issues, check the cables and ports for any damage.
Conclusion
Turning your laptop into a monitor is an incredibly useful trick that can improve your workspace and save you from buying additional screens. Whether for work, gaming, or general multitasking, the methods outlined here will help you set up your laptop as a secondary monitor with ease.
Tip for Better Performance: “If you’re looking to optimize your home office setup to reduce strain on your laptop, having the right equipment is key. Check out The Ultimate Guide to Finding the Best Home Printer Scanner to enhance your workspace efficiency, ensuring your laptop runs cooler and faster!”
Optimize Your Workspace for Maximum Efficiency: “Your home office setup isn’t complete without a reliable printer and a well-maintained laptop. If your laptop tends to overheat, read Why My Laptop Overheating? 7 Common Causes and Quick Fixes for a Cooler, Faster Laptop to prevent issues that could slow your productivity.
FAQs
Yes, with the help of third-party software like Duet Display, you can use your MacBook as a monitor for your PC.
Software like SpaceDesk, Microsoft Wireless Display, and Remote Play are popular options.
Yes, using Windows’ built-in wireless display feature or third-party software.
Any laptop with an HDMI port or wireless display capability is ideal.
The process is similar to Windows 10: Use “Project to this PC” or SpaceDesk for wireless connection.