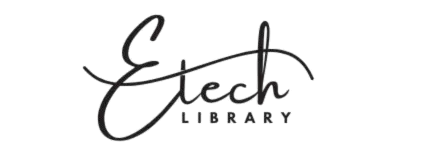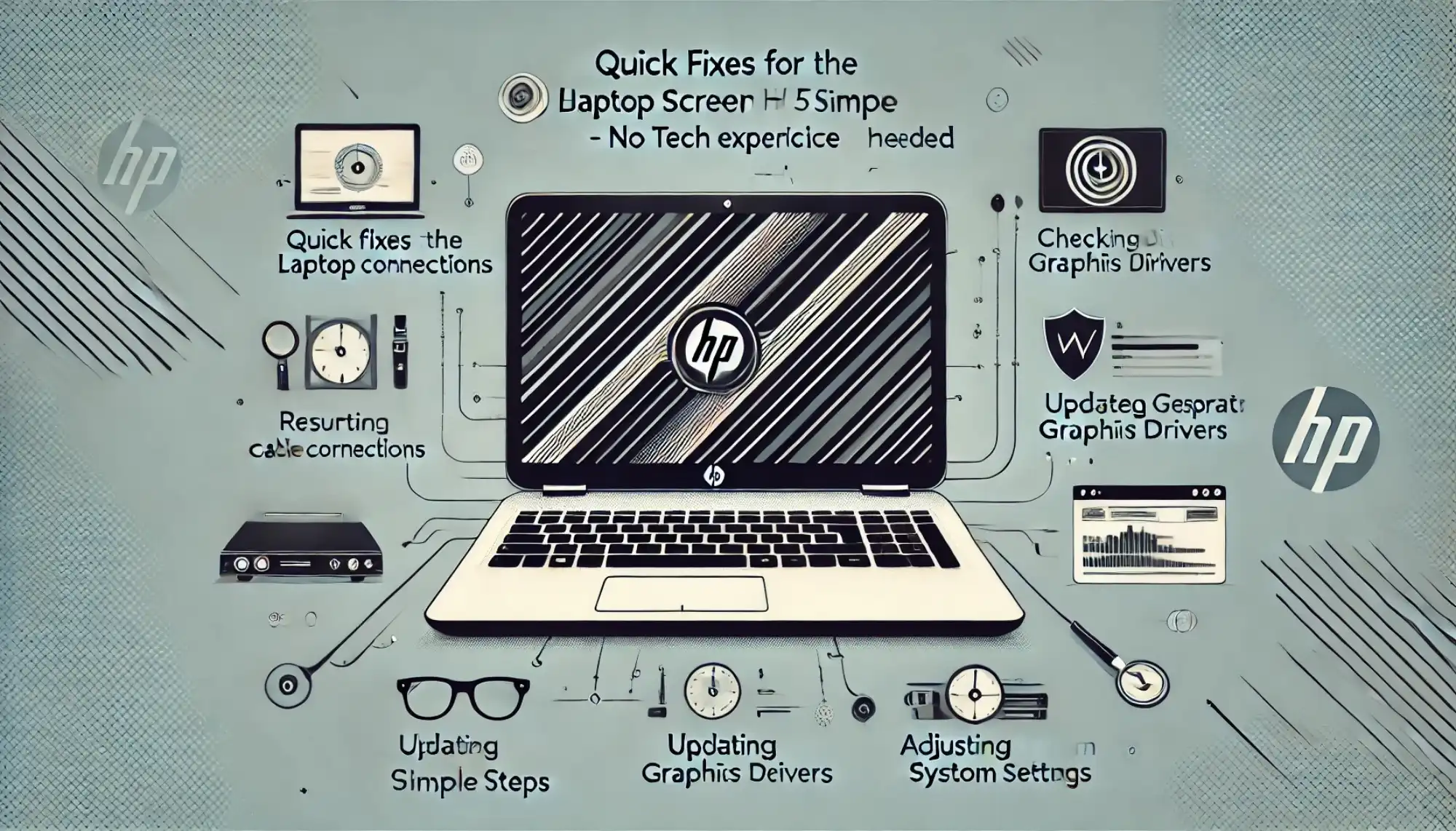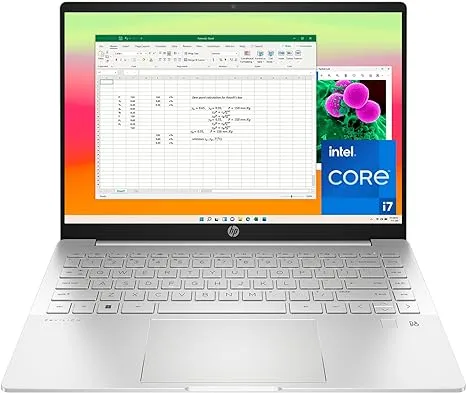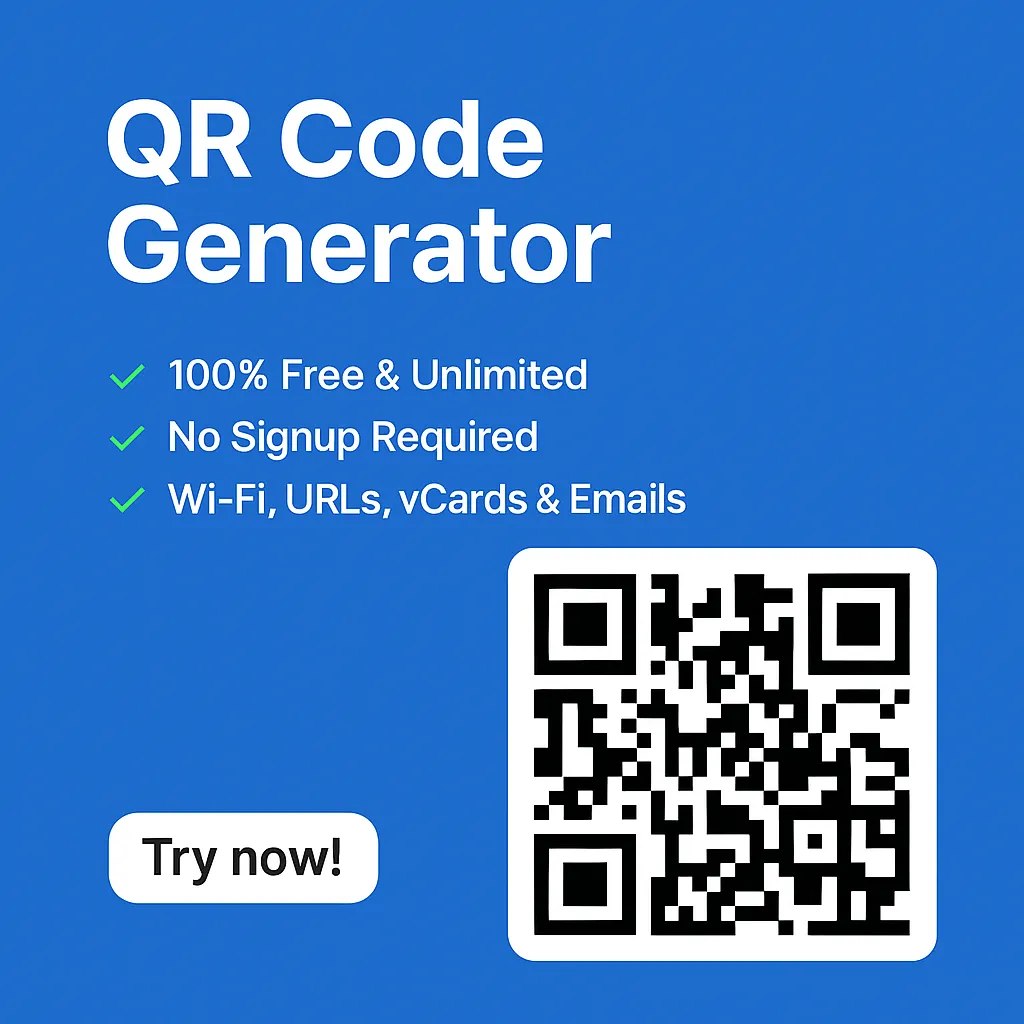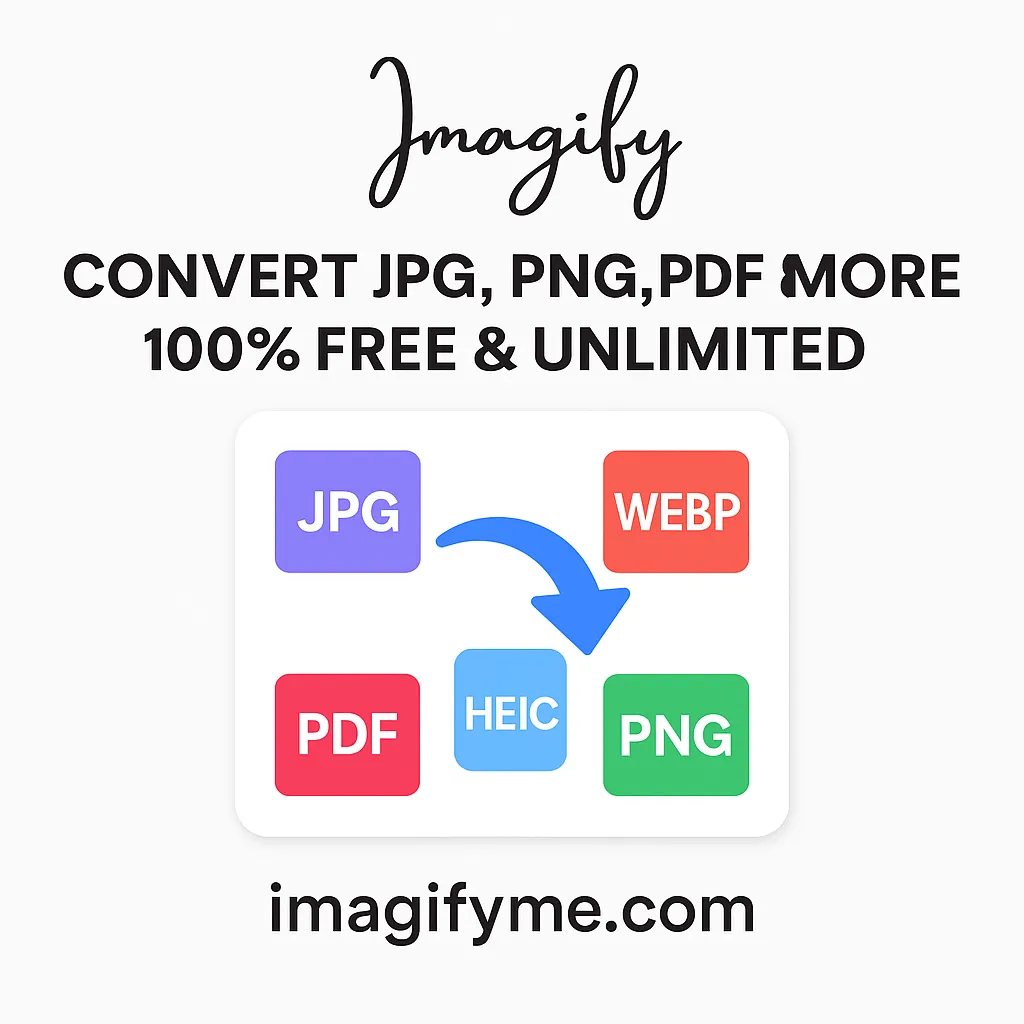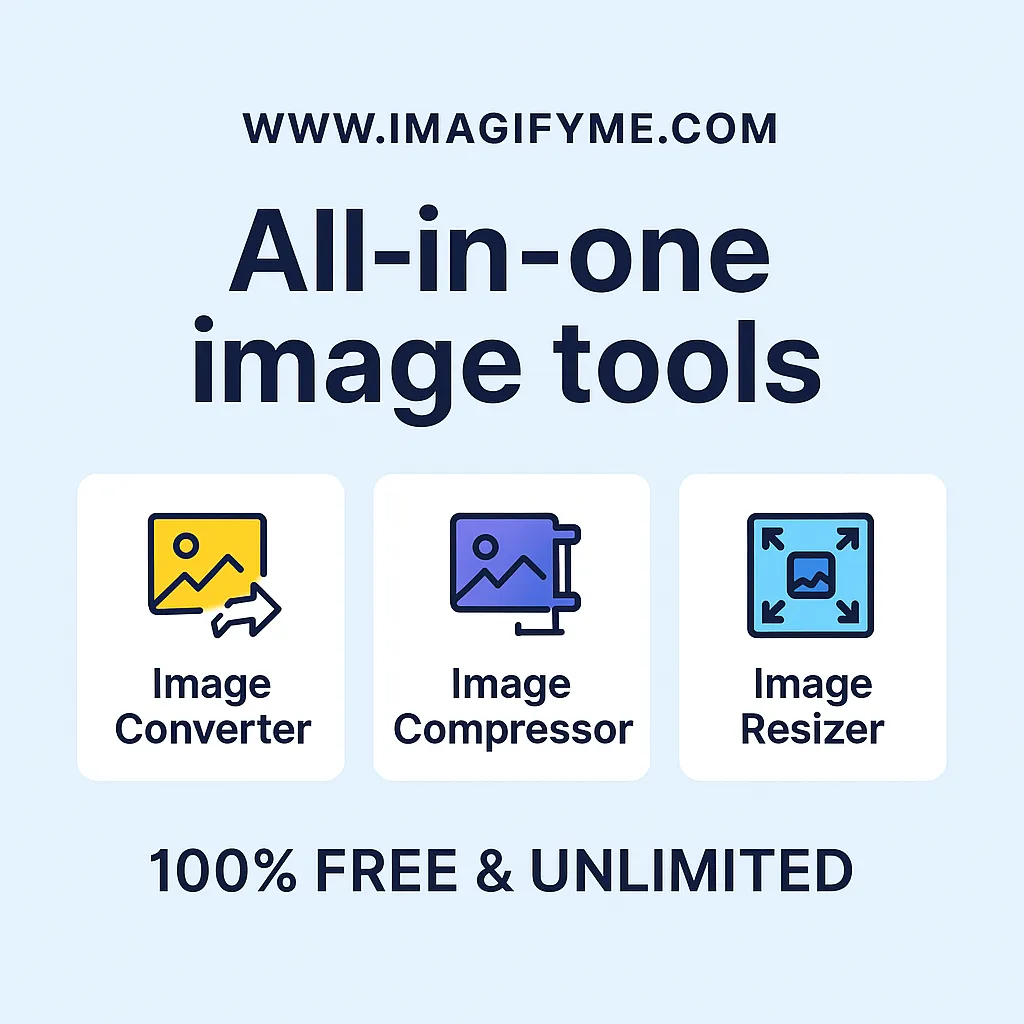Introduction
Have you ever been working on something important, and suddenly, a black line appears on your laptop screen? It’s frustrating, isn’t it? Especially if you’re using an HP laptop, this problem might catch you off guard. But don’t worry; you’re not alone. Many users experience this issue; the good news is that it’s often fixable with simple steps. In this guide, I’ll walk you through quick fixes for the black line on laptop screen HP that you can do independently—no tech expertise is needed.
Understanding the Cause of the Black Line on Laptop Screen HP
Before we jump into the fixes, it’s crucial to understand what might be causing this problem. Black lines on an HP laptop screen can result from several issues, ranging from minor software glitches to more serious hardware problems.
Common Reasons for Black Lines
- Loose Display Cable: Sometimes, the connection between the laptop’s motherboard and the display is loose, causing a black line to appear.
- Outdated Graphics Drivers: If your drivers are outdated or corrupt, it can lead to display issues.
- Physical Damage: A drop or impact could damage the screen, leading to permanent black lines.
- Software Glitches: Temporary bugs in the operating system or apps can cause black lines.
How to Diagnose the Issue
Start by determining whether the problem is software or hardware-related. You can do this by taking a screenshot. If the black line appears in the screenshot, it’s likely a software issue. If it doesn’t, the problem is probably hardware-related.
If you’re dealing with a black line on laptop screen HP, it could be a result of physical damage. Learn how to prevent such issues by protecting your device from physical damage in this guide.
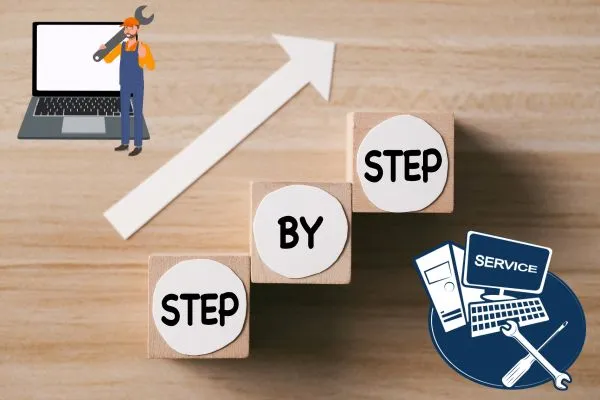
Step 1: Restart Your HP Laptop
The first and simplest solution is to restart your laptop. It sounds almost too easy, but you’d be surprised how often this can resolve minor software glitches.
Why a Simple Restart Might Work
A restart clears your system’s memory and stops any malfunctioning processes that could be causing the black line on your screen. It’s a quick fix that often does the trick.
How to Properly Restart Your Laptop
- Click on the Start menu.
- Select the Power icon.
- Choose Restart from the dropdown menu.
- After restarting your laptop, see if the black line has disappeared.
Step 2: Check the Display Cable Connections
If a restart doesn’t solve the problem, the next step is to check your display cable connections.
Importance of a Secure Connection
A loose or damaged cable can cause display issues, including black lines. Most of the time, the issue may be fixed by ensuring a secure connection.
How to Inspect and Reconnect the Display Cable
- Switch off your laptop and disconnect from the plug.
- Remove the back panel to access the display cable (refer to your laptop’s manual for guidance).
- Check if the cable is securely connected to the motherboard and the display.
- If it’s loose, carefully reconnect it.
- Reassemble your laptop and turn it on.
Step 3: Update Your Graphics Drivers
Your graphics drivers play a significant role in how your display functions. Outdated or corrupt drivers can lead to black lines on your screen.
The Role of Graphics Drivers in Display Issues
Graphics drivers are the software that allows your operating system and programs to use your laptop’s graphics hardware. If they’re not up to date, they can cause display problems.
How to Update Graphics Drivers on an HP Laptop
- Open Device Manager: Right-click on the Start menu and select Device Manager or you can type Device Manager on the search bar.
- Once Device Manager is open find the option Display Adapters: Click on it then the section will be enlarged.
- Update Driver: Right-click on your graphics driver and left-click on Update Driver.
- Follow the Prompts: Choose to search automatically for updated driver software.
After the update, restart your laptop and see if the black line has disappeared. That is how we can fix black line on laptop screen.
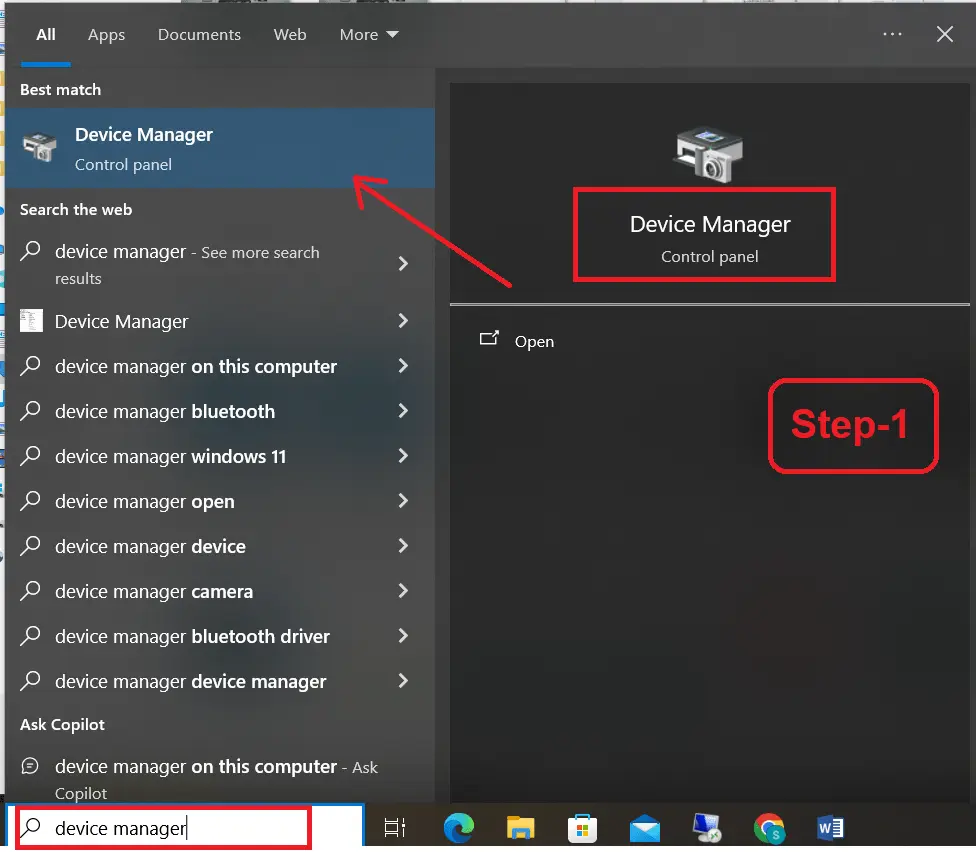
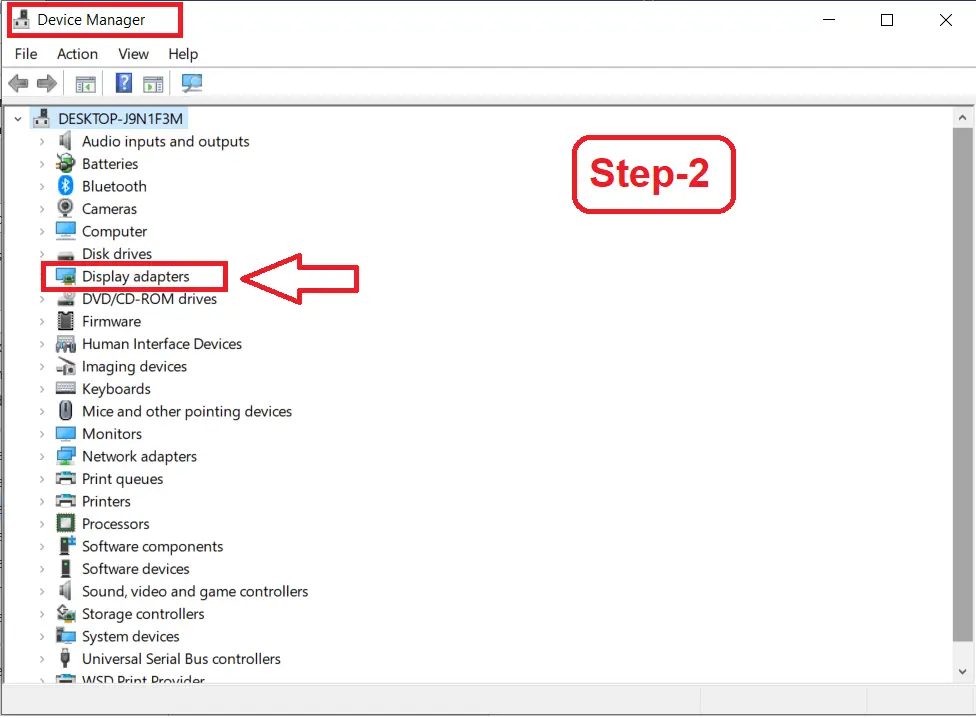
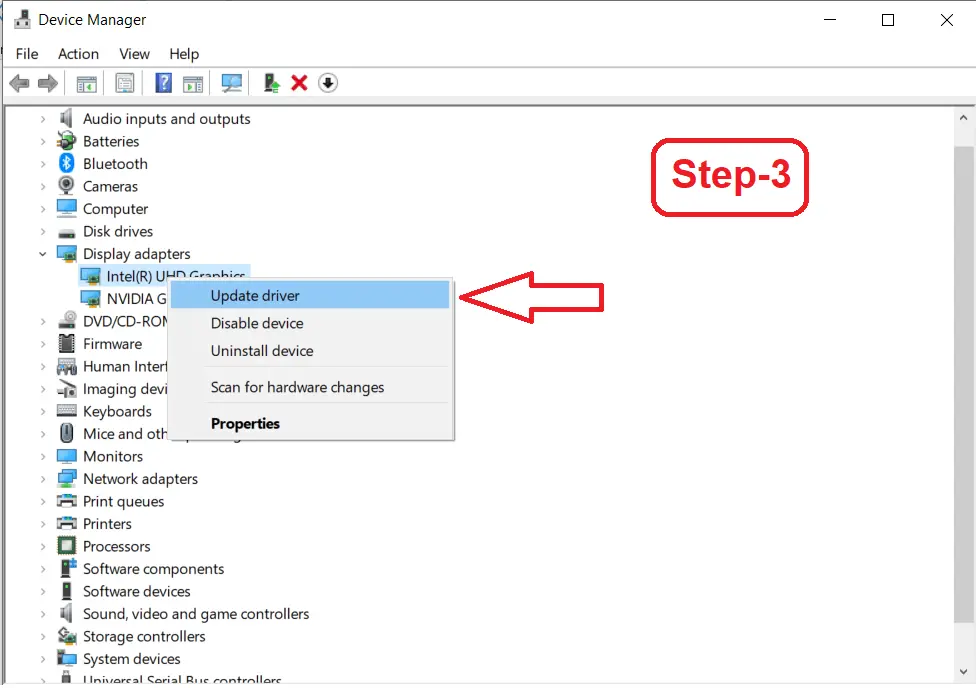
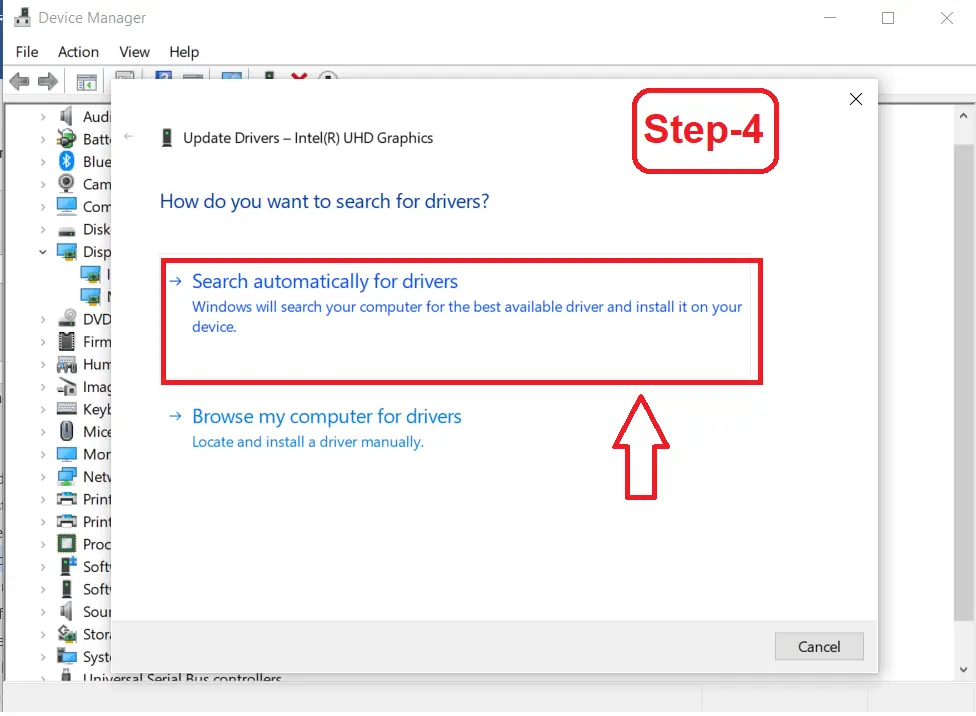
Step 4: Adjust the Display Settings
Sometimes, the issue can be resolved by simply tweaking your display settings.
Tweaking Display Settings to Resolve the Issue
Changing the resolution or refresh rate can sometimes fix display issues like black lines.
Step-by-Step Guide to Adjusting Settings
- Open Settings: Press Windows + I to open the Settings menu or click on the Windows button and choose the settings icon.
- Once the setting window opens, double-click on the first option named “System”.
- Click on the Display option. Then you can see all the display settings.
- Adjust the Resolution: Use the dropdown menu under Display Resolution to select a different resolution. Recommended resolution will be selected but you can change and try with other resolutions as well.
- Change the Refresh Rate: Scroll down and double-click on advanced display Settings. Once the new window opens, you can check the bottom area to get the option “refresh rate” Use the dropdown menu and choose a different refresh rate.
After making these changes, check if the black line is still there.
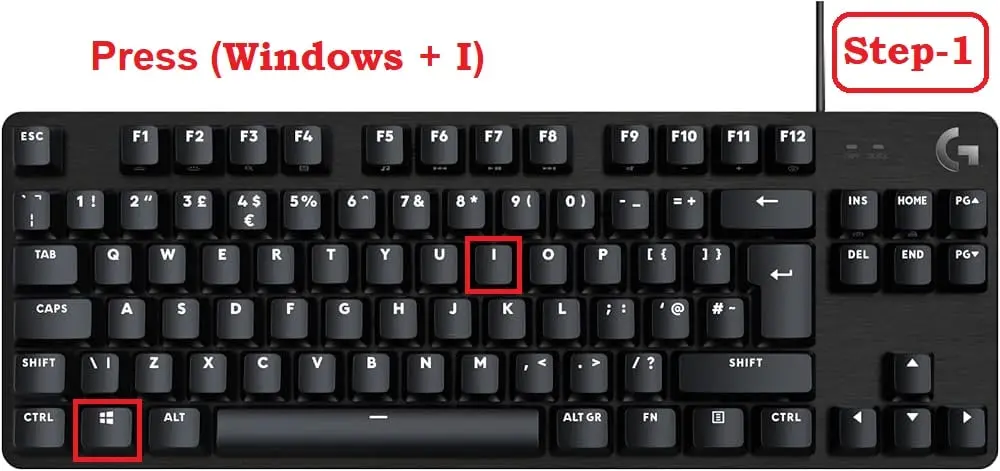
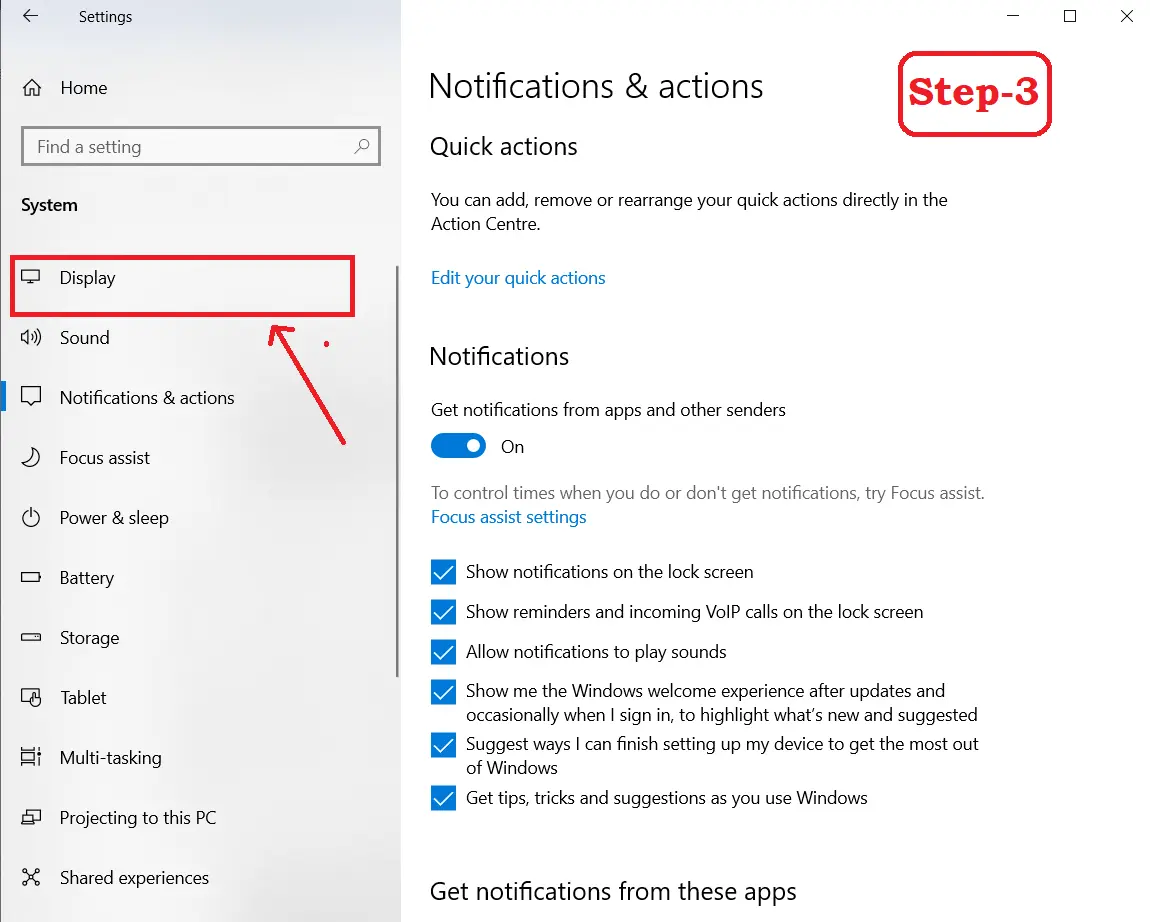
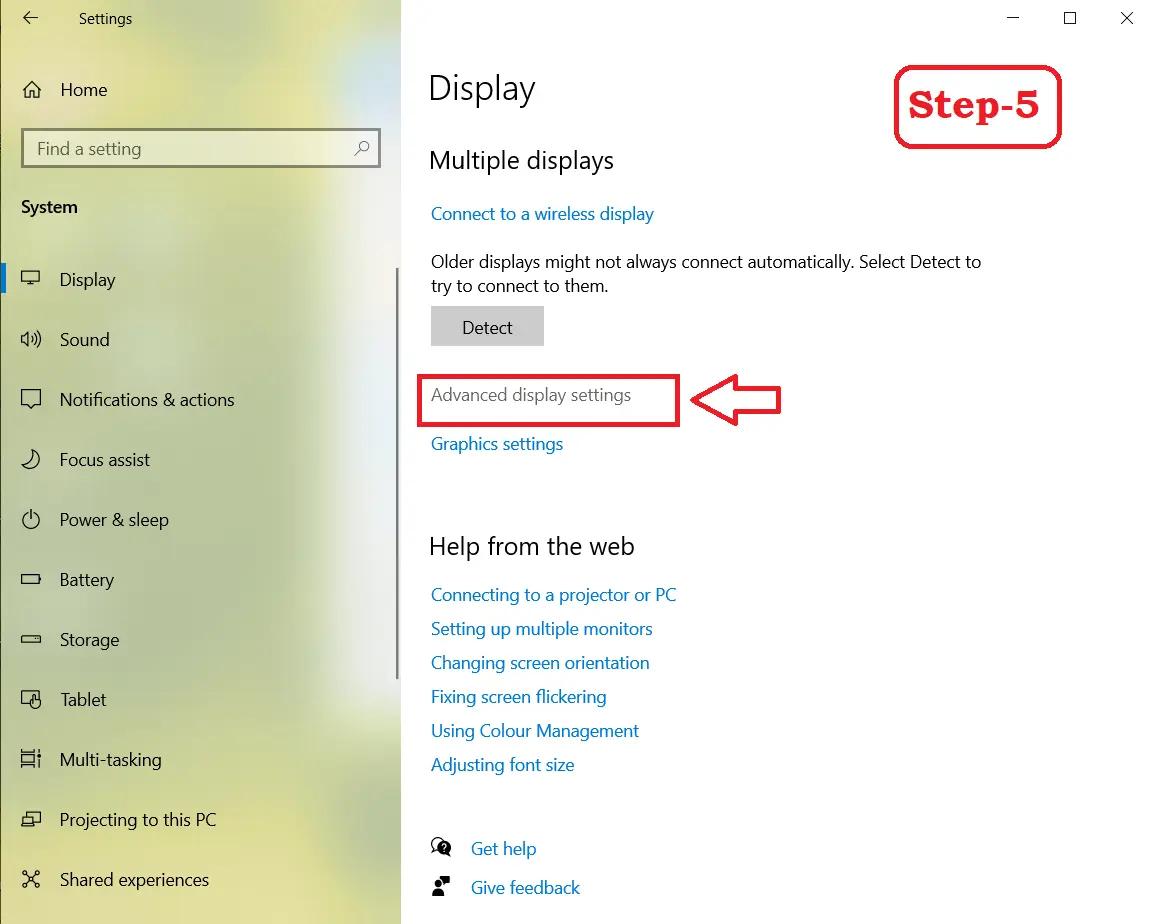
Follow all those steps accordingly.
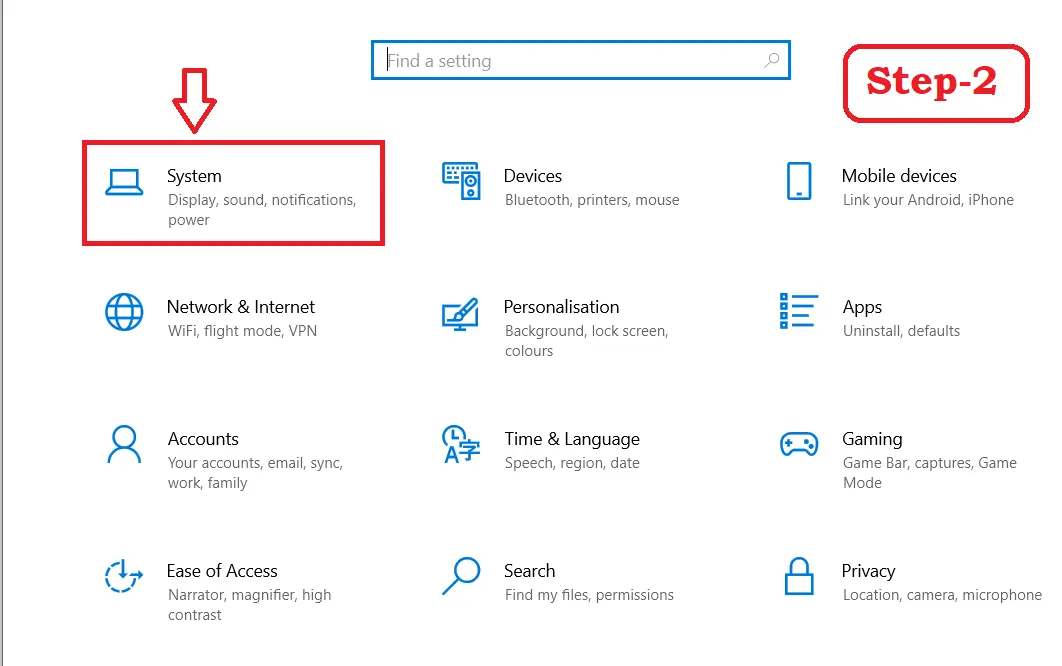
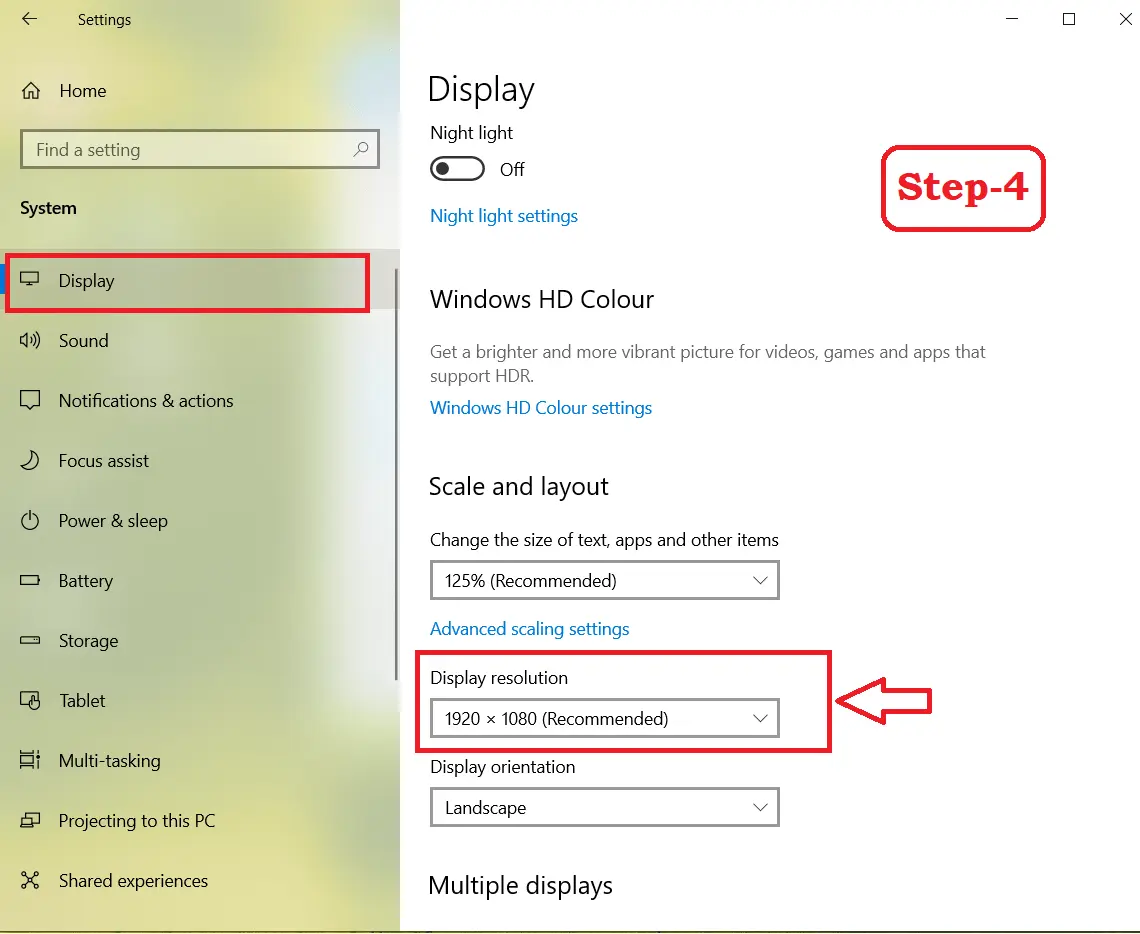
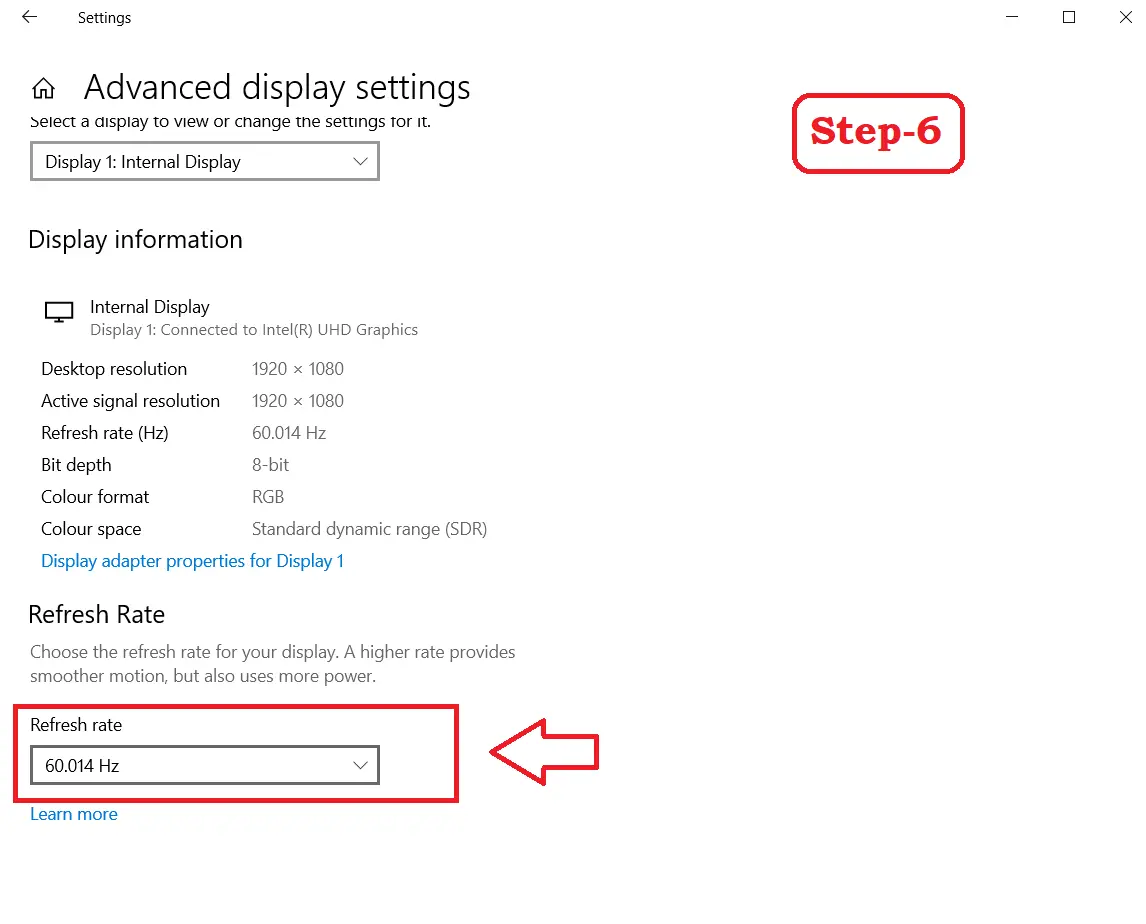
Step 5: Perform a System Restore
If none of the above steps worked, performing a system restore might be your best bet.
How a System Restore Can Help
A system restore will revert your laptop’s settings to a previous state before the black line appeared, which can resolve software-related issues.
Steps to Perform a System Restore on an HP Laptop
- Go to the Control Panel: In the search field, type Control Panel, then click on it. If all control panel items open then choose on control panel on top of the search path according to the mentioned picture.
- Click on System and Security: You will find the option named System. Double-click on it.
- Choose System Protection: Just scrawl down, and you will find the option System Protection. click on it.
- Click on System Restore: Follow the prompts to choose a restore point and restore your system. Recommended to choose the oldest date of the restoration point.
The drawback is you may lose the documents after the choosing date. All the files will remain the same as the before restore point date.
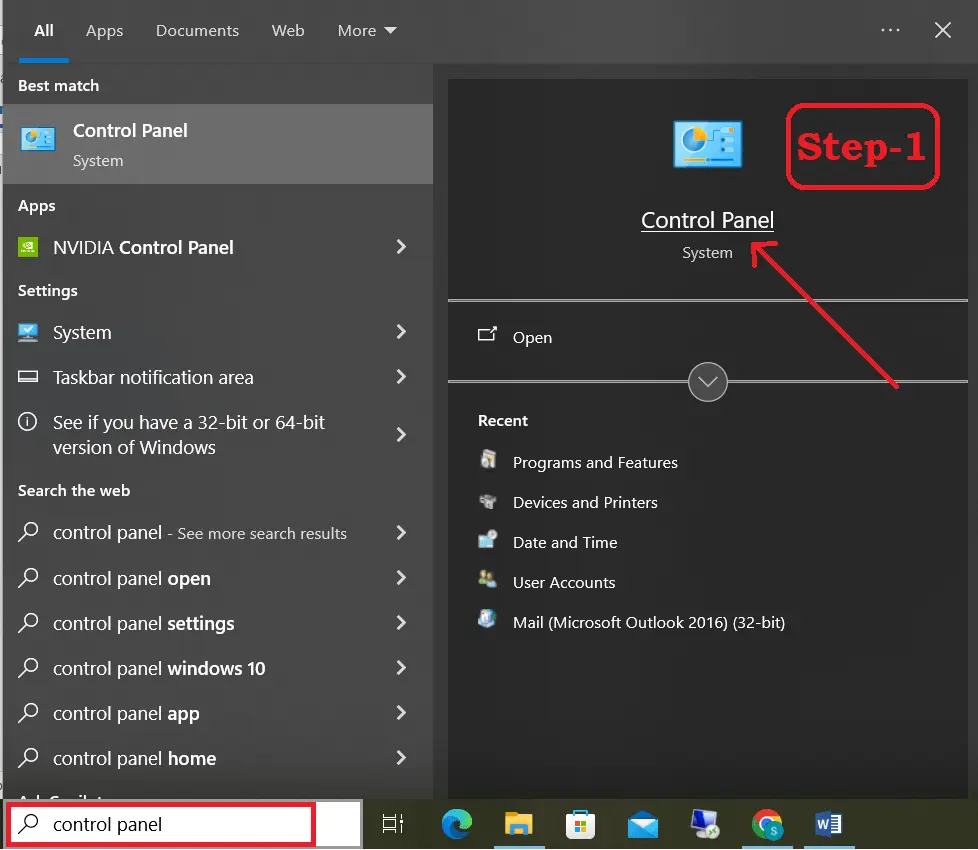
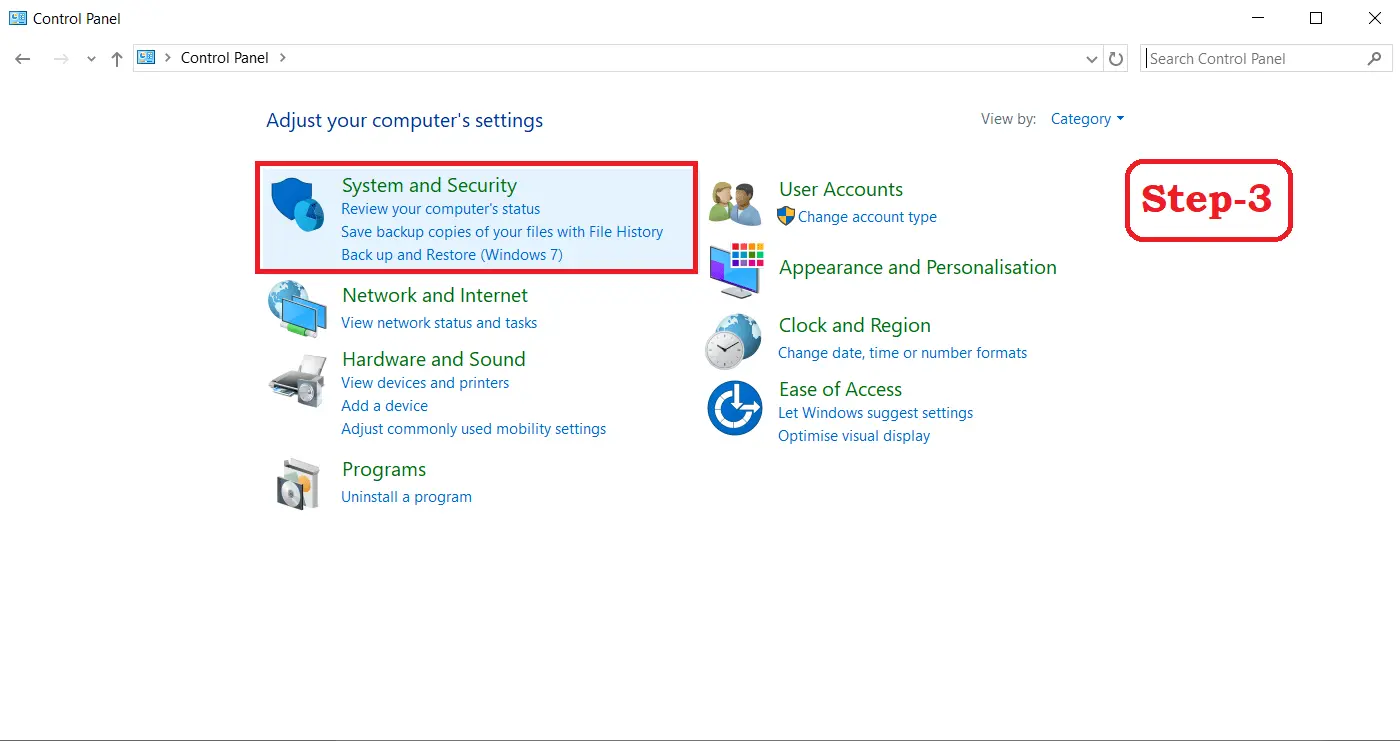
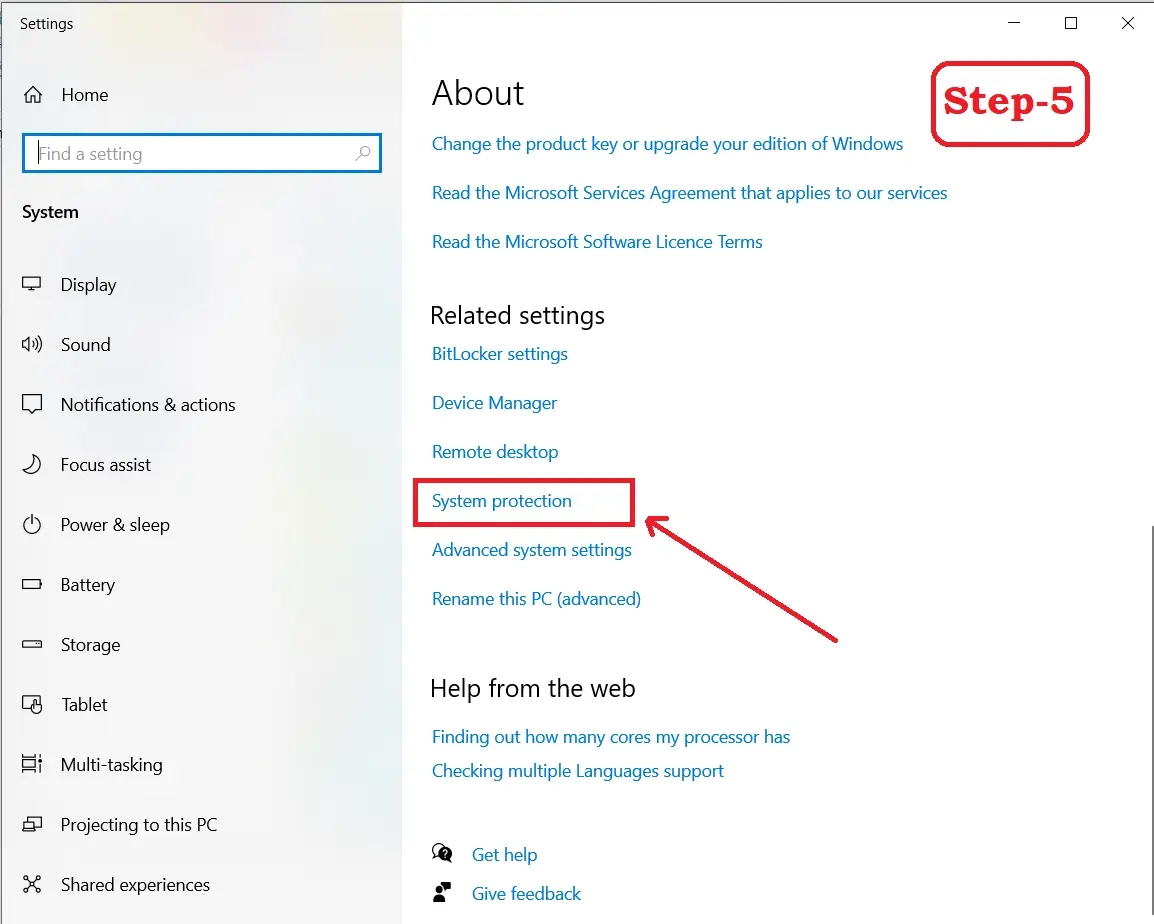
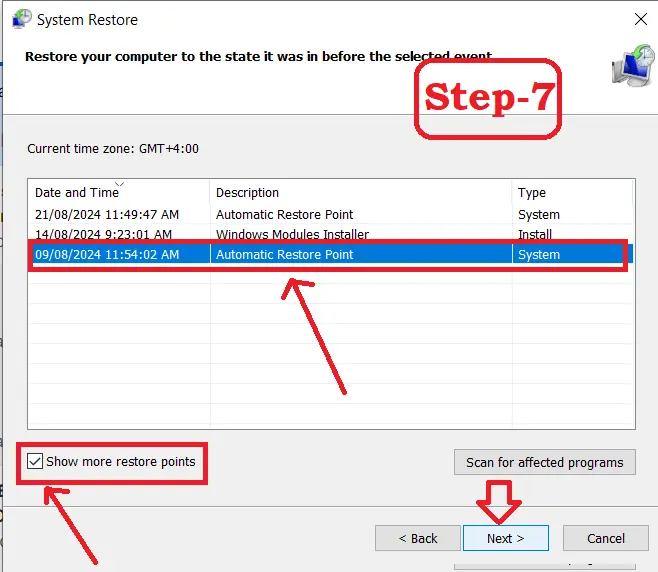
Follow all those steps accordingly.
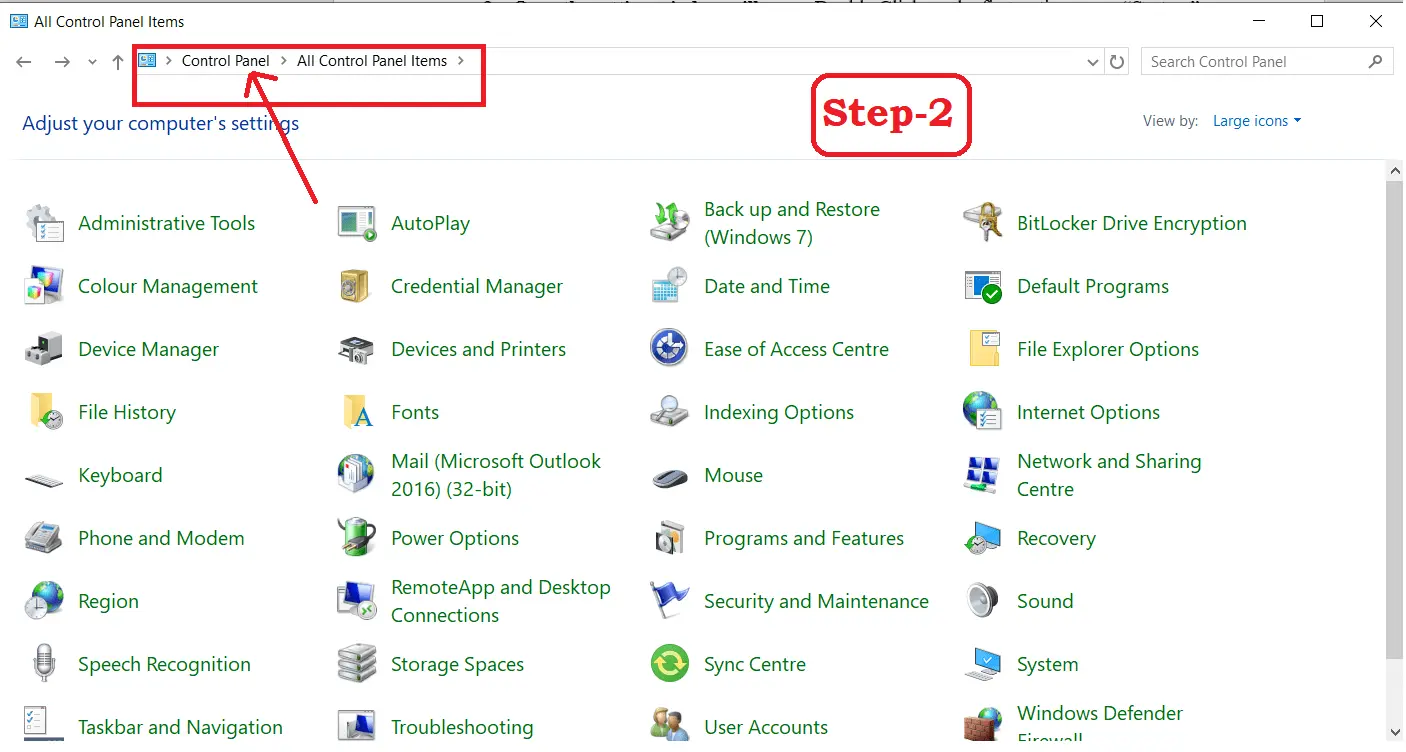
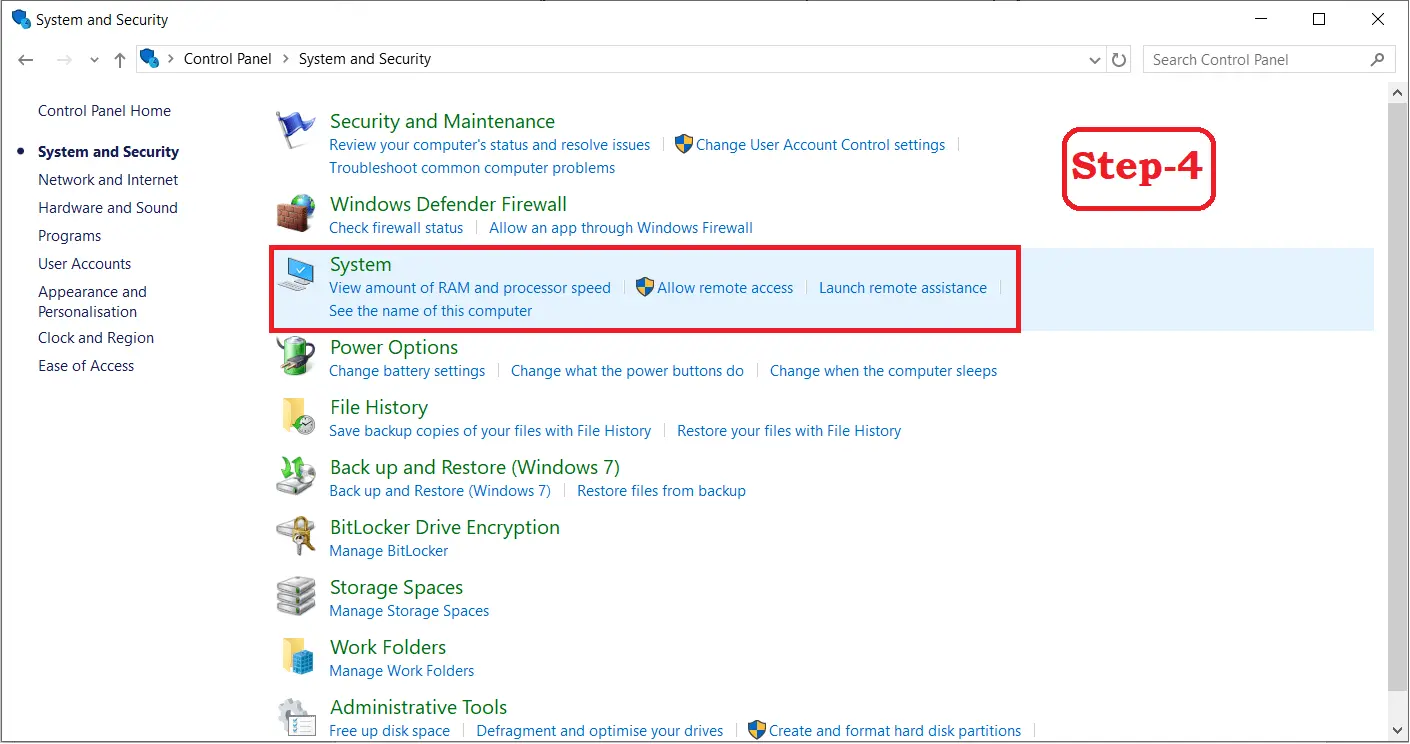
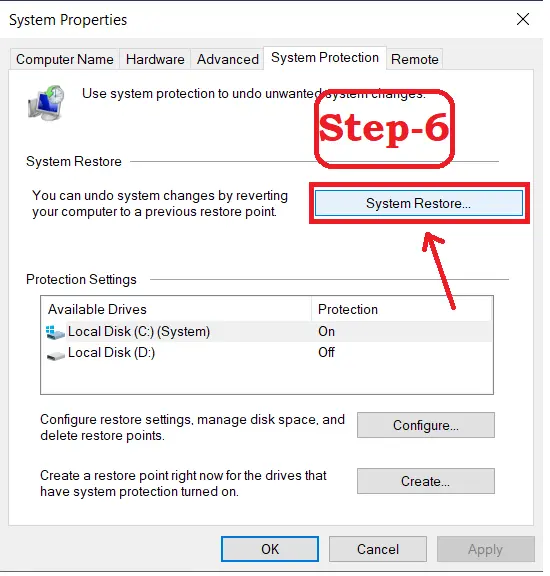
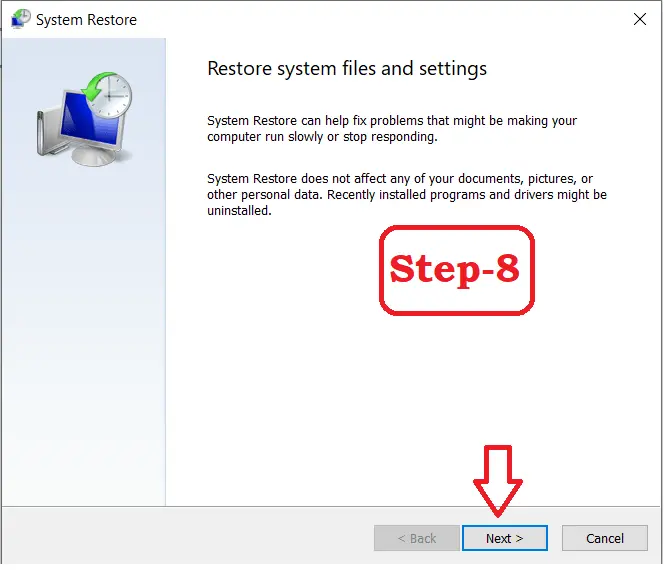
When to Seek Professional Help
If you’ve tried all these steps and the black line is still there, it might be time to seek professional help.
Signs That You Need Expert Assistance
- The black line persists after all troubleshooting steps.
- The line is accompanied by other display issues, like flickering or color distortion.
- There’s visible damage to the screen.
Finding Reliable Repair Services
Look for authorized HP service centers or certified repair professionals to ensure your laptop is in good hands.
“Struggling with issues like a black line on laptop screen HP ? Sometimes, old tech needs a bit of extra care. Discover how to keep your legacy laptop running smoothly in this article.”
Preventive Measures to Avoid Future Black Lines
Once you’ve fixed the issue, you’ll want to prevent it from happening again.
Keeping Your Laptop in Optimal Condition
- Avoid physical damage by using a protective case and being careful with your laptop.
- To prevent bugs, keep your software always updated.
- Regularly clean your laptop to prevent dust buildup that can affect performance.
Best Practices for Laptop Maintenance
- Take regular backups to avoid any types of data loss during troubleshooting
- Perform regular system scans to detect and remove any potential malware.
- Check for updates periodically to keep your drivers and software current.
To avoid issues like black lines on your HP laptop screen, carrying your device in a reliable, protective backpack is essential. Check out our list of top trendy laptop backpacks that combine style with protection.
Conclusion
Fixing a black line on laptop screen doesn’t have to be complicated. By following these five simple steps, you can resolve the issue without needing any technical expertise. Whether it’s a simple restart, updating drivers, or adjusting display settings, there’s a solution that can get your laptop back to its optimal condition. If all else fails, don’t hesitate to seek professional help to ensure the issue is properly addressed.
Overheating can sometimes cause display issues like black lines on your HP laptop screen. Find out how to manage your laptop’s temperature effectively in this post.
Frequently Asked Questions (FAQs)
If the black line doesn’t appear in a screenshot, it’s likely a hardware issue. Otherwise, it’s probably software-related.
While it’s uncommon, a virus could potentially cause display issues. Running a malware scan can help rule this out.
A system restore typically takes between 15 minutes to an hour, depending on your system’s speed and the amount of data.
If the black line reappears after you’ve tried fixing it, it might indicate a deeper issue, such as a failing display or a persistent software problem. In this case, it’s best to back up your data and consider seeking professional repair services.
The cost of repair can vary depending on whether the issue is with the screen itself or another internal component. Simple fixes like reconnecting a loose cable might be inexpensive, but replacing a damaged screen can be more costly. It’s recommended to get a quote from a professional before proceeding with repairs.