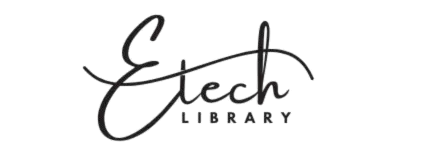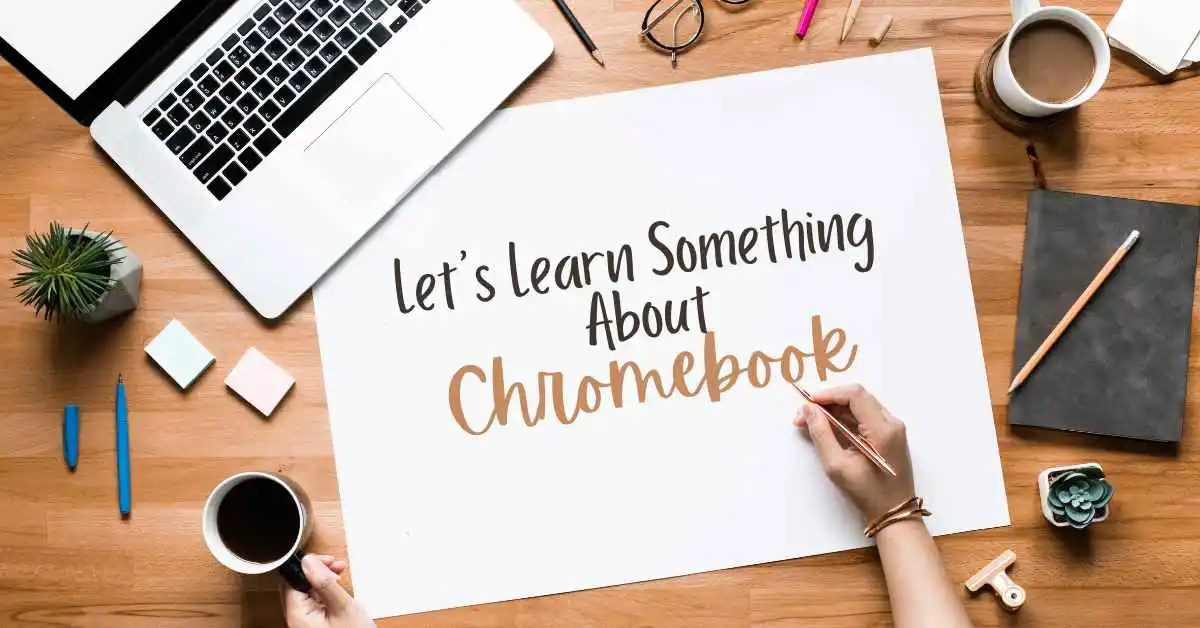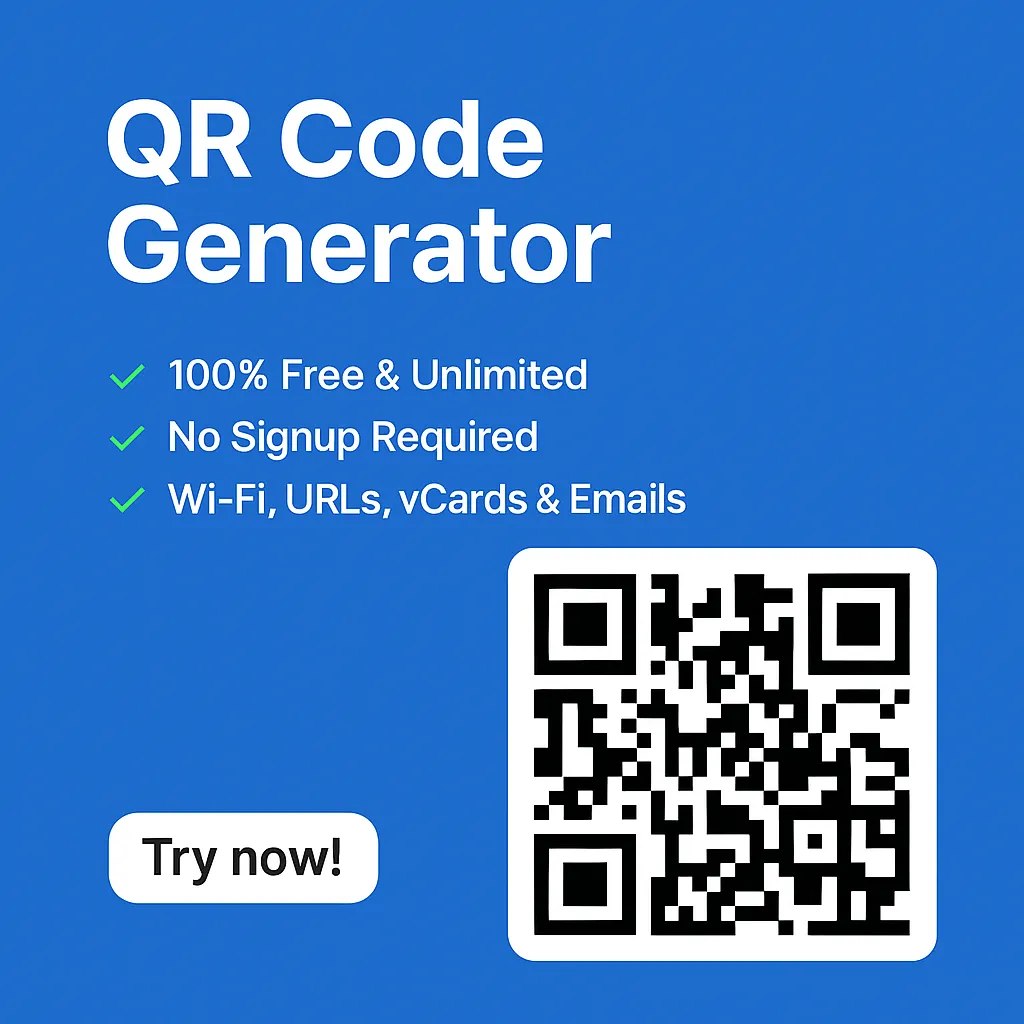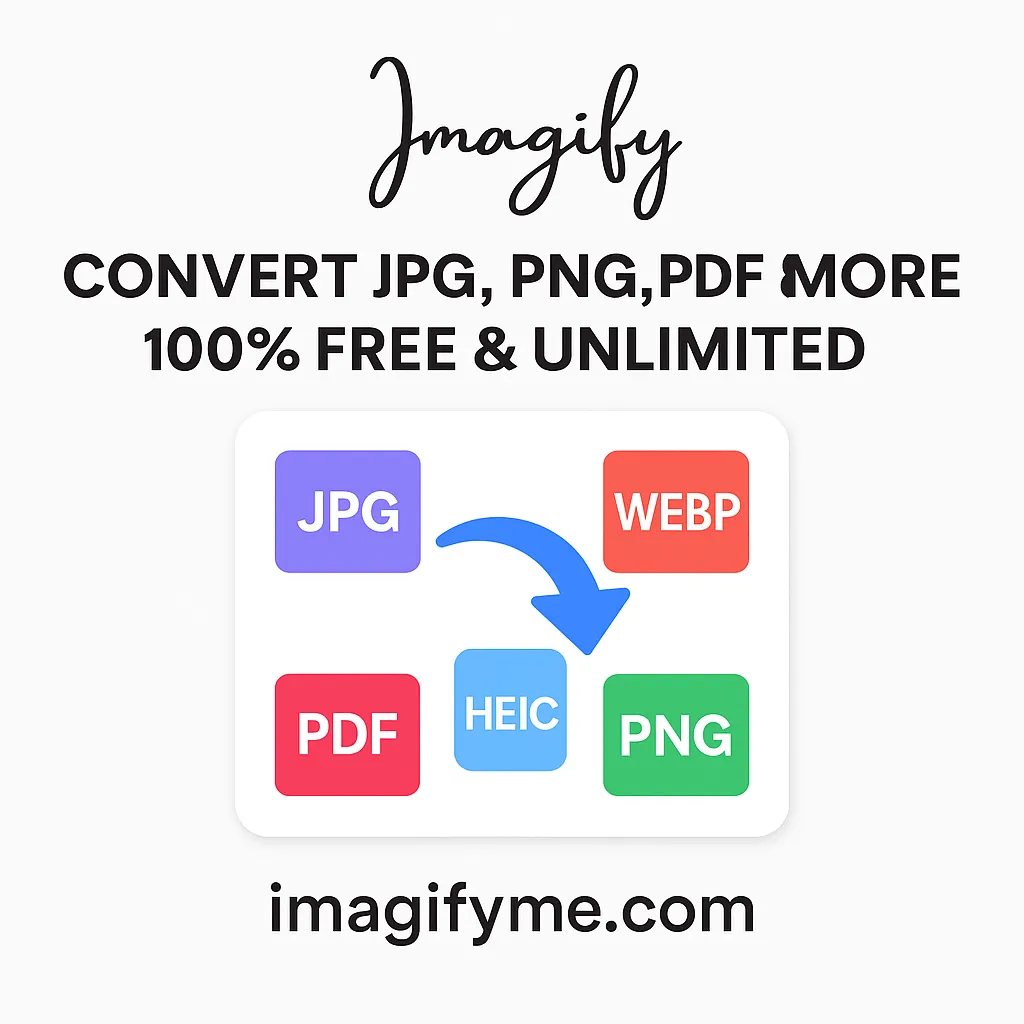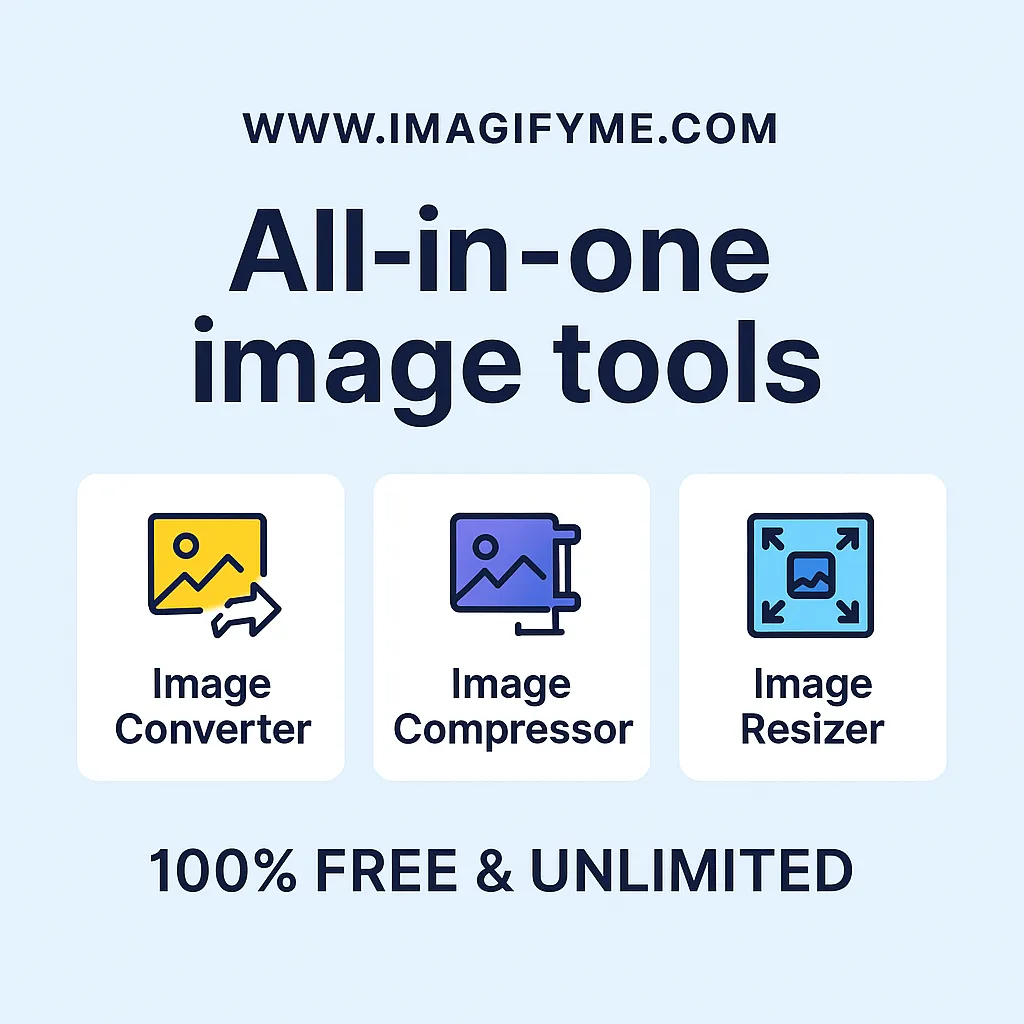Introduction
Curious about “How do you use Chromebook?” Whether you’re new to Chromebooks or looking for tips to maximize your experience, you’ve come to the right place. Chromebooks are designed for simplicity, speed, and ease of use, making them perfect for students, professionals, and everyday users. In this comprehensive guide, we’ll walk you through everything from setting up your Chromebook to navigating its unique features and integrating it into your daily routine. Plus, we’ll provide buying tips to help you choose the best Chromebook for your needs. Let’s dive in and explore what makes Chromebooks so user-friendly!
What is a Chromebook?
A Chromebook is a laptop that runs on Google’s Chrome OS, a lightweight operating system designed around the Chrome browser. Unlike traditional laptops that run Windows or macOS, Chromebooks are primarily cloud-based, relying on web applications rather than installed software. This makes them fast, secure, and easy to use, particularly for students who are already familiar with Google’s ecosystem.
What is Chromebook OS?
Chromebooks use Chrome OS which is lightweight operating system which is developed by Google. Unlike traditional operating systems like Windows or macOS, Chrome OS is designed primarily for web-based tasks, focusing on speed, simplicity, and security. It relies heavily on the Chrome browser and cloud services, such as Google Drive, for storage and applications. With automatic updates, built-in virus protection, and access to thousands of apps from the Google Play Store, Chrome OS is an ideal solution for students who need a fast and easy-to-use platform for schoolwork and online activities.
How Does a Chromebook Work?
Chromebooks operate on Chrome OS, an operating system built around the Chrome browser. The OS is designed for simplicity and speed, allowing users to perform most tasks online. Google Workspace for Education (formerly G Suite) is at the heart of Chromebook’s functionality, providing students with access to tools like Google Docs, Sheets, Slides, and more, all synchronized in the cloud.
This cloud-centric approach means that even if a Chromebook is lost or damaged, no data is lost, as everything is stored securely online. The Chrome Web Store and Google Play Store offer a variety of apps and extensions that further extend the functionality of a Chromebook.
For first-time users, you might wonder, how do you use Chromebook for tasks like writing documents, creating presentations, or even video calls.
What is difference between Chromebook and a laptop
How do you use Chromebook for multitasking? You can easily switch between tabs, and apps, and even use split-screen features for better productivity.
How Secure are Chromebooks?
Security is one of the strongest points of Chromebook for school students and other users. Chrome OS includes multiple layers of protection, such as verified boot, sandboxing, and automatic updates. These features ensure that Chromebooks remain secure against malware and viruses. Schools also have the ability to manage devices through the Google Admin Console, allowing them to enforce security policies and monitor usage.
How to Reset a Chromebook?
the device for a new user. Here’s how to do it:
- Click on the clock in the bottom-right corner and open the settings.
- Scroll down and click on “Advanced.”
- Under the “Reset settings” section, click “Powerwash.”
- Confirm the reset by clicking “Restart.”
- Follow the on-screen instructions to complete the reset.
A reset will erase all local data, so make sure everything is backed up before proceeding.
How to screenshot on Chromebook?
Capturing a screenshot on a Chromebook is simple and can be done in a couple of ways:
- Full-Screen Screenshot: Press Ctrl + Show Windows (the key with a rectangle and two lines) to capture the entire screen.
- Partial Screenshot: Press Ctrl + Shift + Show Windows, then click and drag to select the area you want to capture.
The screenshots will be saved in the “Downloads” folder, where you can view, edit, or share them.
How to turn off touch screen on Chromebook?
If you want to disable the touch screen on your Chromebook, you can do so by following these steps:
- Press Search + Shift + T to toggle the touch screen on or off.
- This shortcut works only on devices with a touchscreen and will not affect other input methods.
Disabling the touch screen can be useful if you prefer using a mouse or if the touch functionality is causing issues and avoiding using the touchscreen of Chromebook for school students is best practice.
How to Copy and Paste on Chromebook
Copying and pasting on a Chromebook is straightforward:
- Copy: Highlight the text or object, then press Ctrl + C.
- Paste: Place the cursor where you want to insert the content, then press Ctrl + V.
For additional options, you can right-click (two-finger tap on the trackpad) and select “Copy” or “Paste” from the context menu.
Can You Connect AirPods to a Chromebook?
Yes, you can connect AirPods to a Chromebook via Bluetooth:
- Click on the clock in the bottom-right corner to open the quick settings panel.
- Click on “Bluetooth” to turn it on.
- Press and hold the button on the back of your AirPods case until the light flashes white.
- Select your AirPods from the list of available devices to connect.
Once connected, your AirPods can be used for audio output during video calls, listening to music, or watching videos. Airpods can be connected to Chromebook for school online classes.
Can You Install Windows on a Chromebook?
Installing Windows on a Chromebook is not straightforward and is generally not recommended. Chromebooks are designed to work with Chrome OS, and attempting to install Windows could void your warranty and lead to hardware or software issues.
However, if you need to use Windows applications, you can explore alternatives like using a virtual machine or accessing a Windows environment through remote desktop software.
Can You Use Word/Excel on a Chromebook?
Yes, you can use Microsoft Word and Excel on a Chromebook:
- Web Version: Access the online versions of Word and Excel through your browser by visiting office.com. Then you can use Microsoft Office, Excel, and PowerPoint on your Chromebook for school.
- Android Apps: Download the Word and Excel apps from the Google Play Store for offline use.
Both options provide full functionality, allowing you to create, edit, and save documents.
How do you use Chromebook to its full potential? Start by exploring the Google Play Store, where you can find apps tailored to your needs.
Why Do So Many Schools Use Chromebooks?

The rise of Chromebooks in schools can be attributed to several factors. First, they are incredibly cost-effective, making them an appealing choice for budget-conscious educational institutions. Additionally, Chromebooks are easy to deploy and manage, thanks to the Google Admin Console, which allows IT departments to control settings, manage devices, and ensure security across all Chromebooks in use.
Moreover, Chromebooks are designed with education in mind, offering tools like Google Classroom and various educational apps that enhance learning. Their durability and long battery life also make them ideal for daily classroom use.
If you’re asking, how do you use Chromebook for school or business, the answer lies in its seamless integration with Google Workspace tools like Docs, Sheets, and Slides.
Buying Guide: What to Look for in a Chromebook for School
When shopping for a Chromebook for school, there are several factors to consider:
- Age Group: Younger students might benefit from Chromebooks with rugged designs and touchscreens, while older students may prefer a larger display and a more powerful processor.
- Battery Life: Look for models that offer all-day battery life, so students don’t have to worry about charging during school hours.
- Storage: While most work will be done online, having sufficient storage (32GB or more) for offline tasks is important.
- RAM: A Chromebook with 4GB of RAM is sufficient for most tasks, but 8GB is recommended for more demanding activities.
- Build Quality: Consider a Chromebook with a durable build, especially for younger students who may be rougher on their devices.
How do you use Chromebook effectively for both work and entertainment? It’s all about utilizing its web-based features and apps
How to Download Movies on a Chromebook?
Downloading movies on a Chromebook is easy with the right apps:
- Google Play Movies: Purchase or rent movies through Google Play Movies and download them for offline viewing.
- Netflix: If you have a Netflix subscription, download movies and TV shows directly to your Chromebook through the Netflix app.
- YouTube Premium: Subscribers can download movies and videos from YouTube for offline access.
Simply open the app, find the movie you want to download, and click the download button.
How to Play Roblox on a Chromebook Without Downloading It?
Roblox can be played directly through the browser on a Chromebook:
- Open the Chrome browser and go to roblox.com.
- Then you have to log in to your Roblox account or create a new account if you don’t have one.
- Select the game you want to play and click “Play” to start.
Playing Roblox in the browser is a convenient option if you prefer not to install the app.
Conclusion
Chromebooks have revolutionized the educational landscape by providing a versatile, secure, and cost-effective tool for students of all ages. Whether you’re buying your first Chromebook for school or looking to get more out of your existing device, this guide has you covered. From choosing the right model to mastering essential tasks, you now know how to make the most of your Chromebook experience.
FAQs
Yes, Chromebooks are generally better for students due to their simplicity, security, and integration with educational tools like Google Classroom.
You can increase storage by using cloud storage solutions like Google Drive or by inserting a microSD card if your Chromebook has a slot.
Yes, many Chromebooks can run Android apps, which can be downloaded from the Google Play Store.
If your Chromebook won’t turn on, try a hard reset by holding the refresh button and the power button simultaneously for about 10 seconds.
Chromebooks typically last around 5-7 years, depending on the model and how well it is maintained.