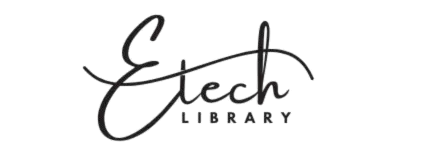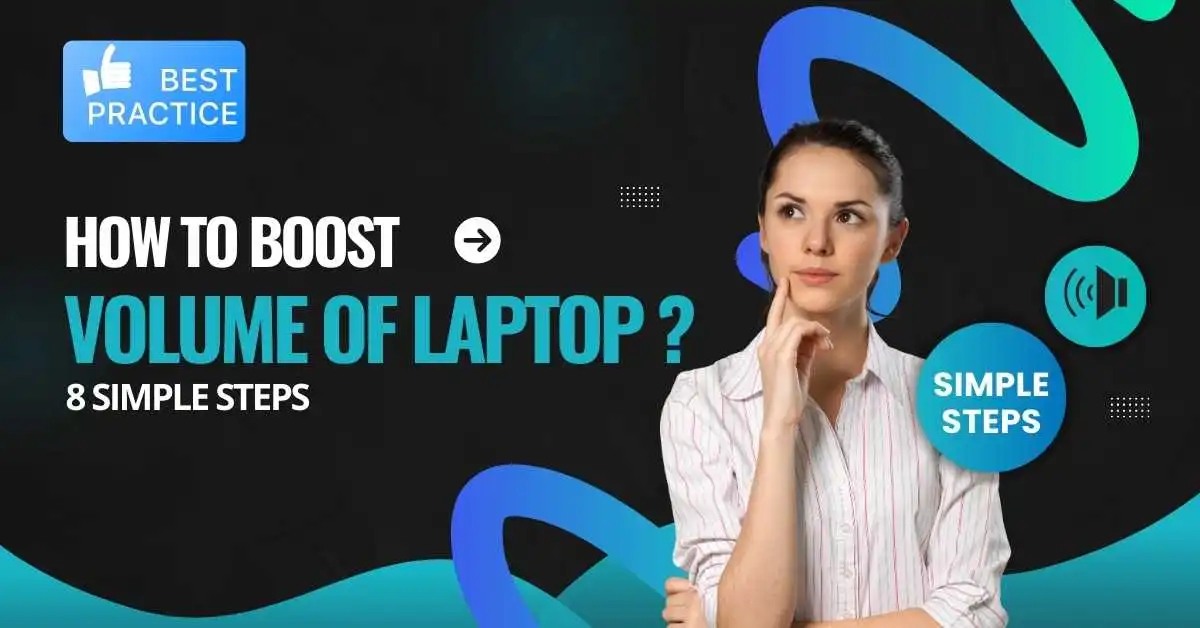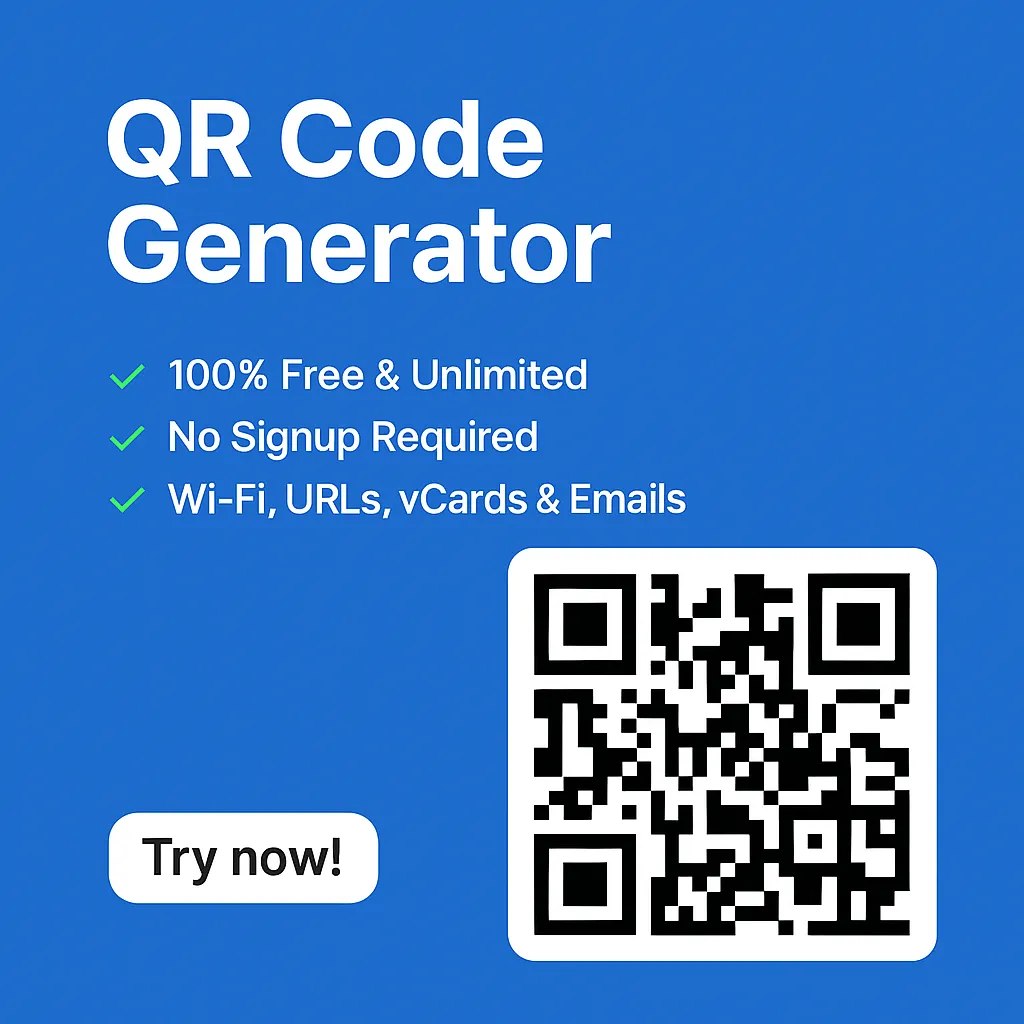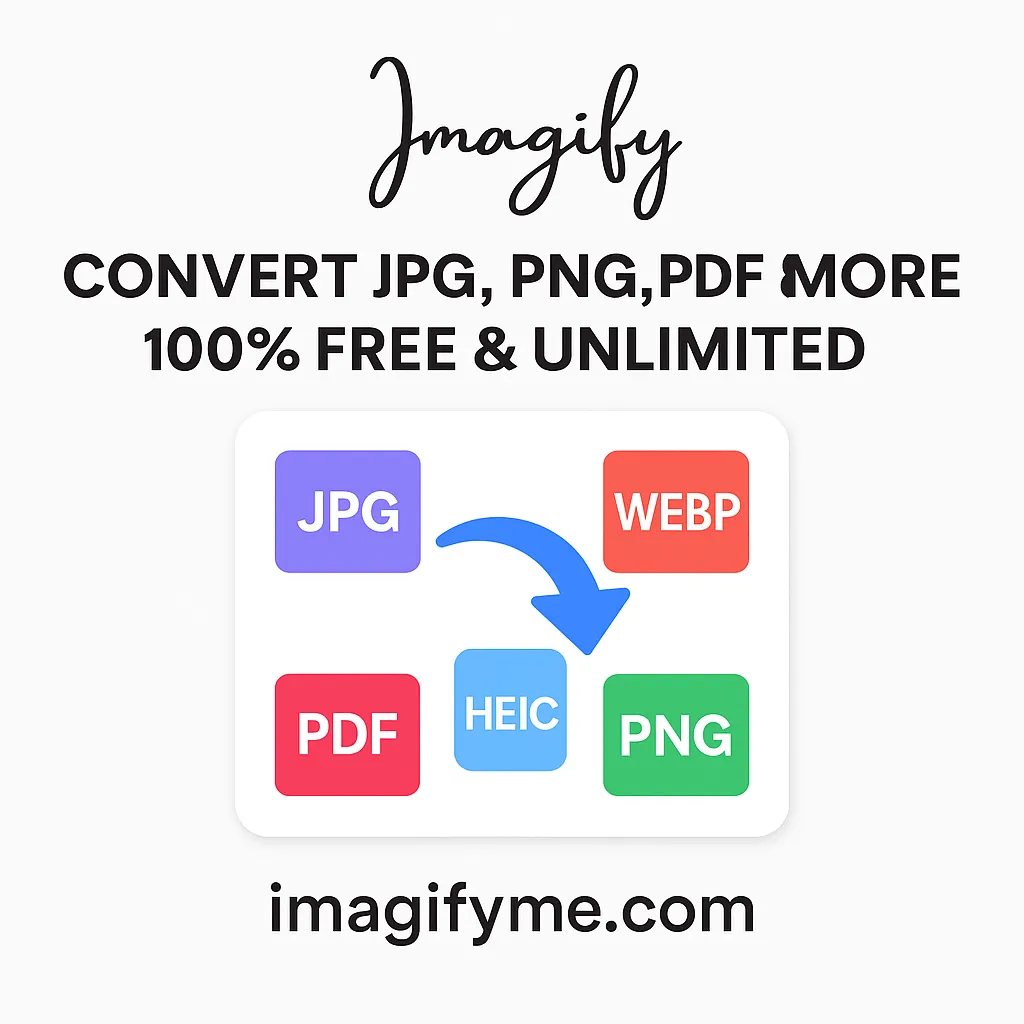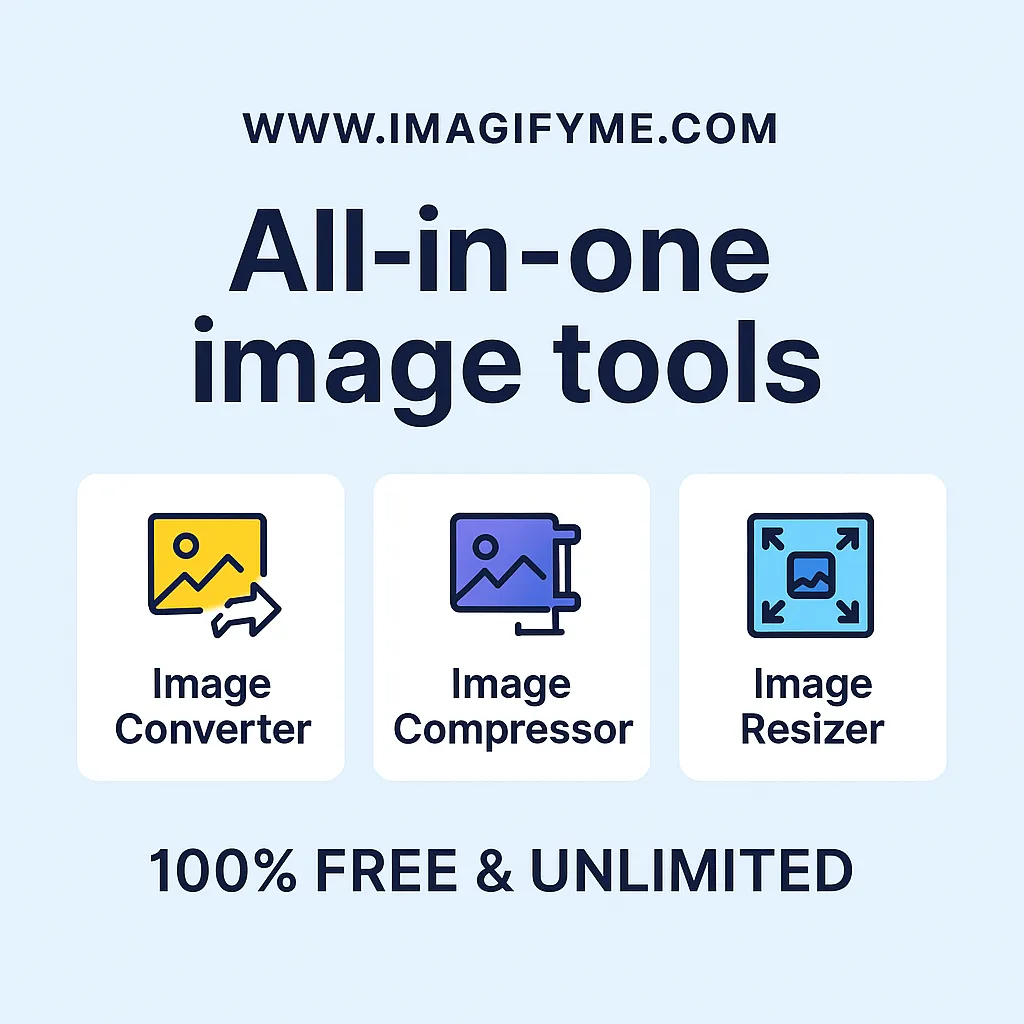Introduction
Increasing the volume on your laptop can dramatically improve your listening experience – perhaps it is just a little too low for you when plugged into the built-in speakers. No matter what you’re doing—be it watching movies, attending online meetings, listening to music, etc., just follow these simple steps to enjoy louder and clearer sound. So let’s learn “How to boost volume of laptops” step by step.
Understanding Laptop Volume Limitations
Why Laptop Volume is Often Limited?
Because laptops have small hardware, this sometimes means that sound is sacrificed in the name of size. Because the small built-in speakers can not produce high volumes or deep bass at all the output of sound is limited. The audio hardware capacity is constrained, largely defined by a desire among manufacturers to offer something portable.
Common Issues with Low Laptop Volume
Many users, however, report that they won’t be able to experience the sound with its clarity or full volume, even at the highest volume available options. The problems could be down to software settings or old drivers or even that the laptop’s speakers as a whole aren’t capable.
Step 1: Check Your System Volume Settings
First, double-check that your system’s volume settings have been configured properly as it is necessary to get your feet wet.
Adjusting Volume in Windows
1. To start, click on the speaker icon in your taskbar.
2. Make sure your volume slider is on the maximum.
3. Click the speaker icon in the bottom right-hand corner and right-click on it then choose ‘Open Volume Mixer’. Individual application volumes will be adjusted.
Adjusting Volume in macOS
1. In the menu bar, choose the volume icon.
2. Slide up the slider to the maximum end.
3. Click the Sound menu in the “System Preferences” > “Sound” and verify the output volume.
Volume Mixer and Application-Specific Settings
Individual applications may be set with lower volume settings than the system default. Make sure to always check the settings for media players, browsers, and video conference apps to see if they are turned up as high as they can.
Step 2: Update Audio Drivers
Ancient or corrupted audio drivers can want your laptop to be silent. By keeping them up to date you get the best performance.
Importance of Keeping Drivers Updated
Drivers are updated for more bug fixes, compatibility and better audio output quality. Driver updates are ignored, which leads to below-par sound performance.
How to Update Audio Drivers in Windows?
1. Open “Device Manager.”
2. Expand the section of ‘Sound, video, and game controllers’ and hit Enter.
3. Simply right-click the audio device you have and select ‘Update driver’.
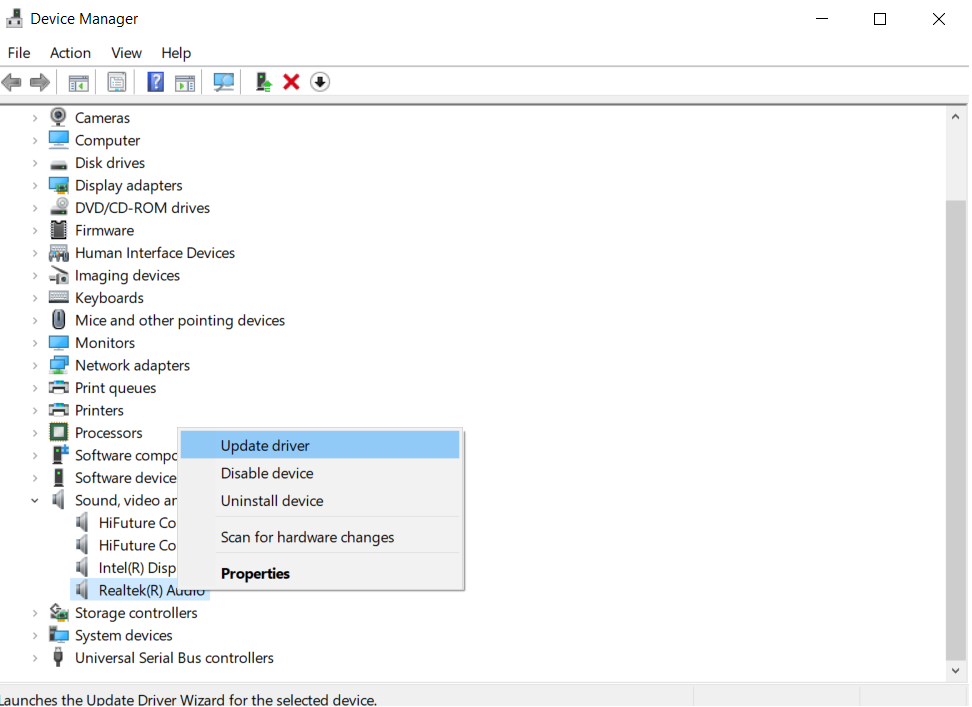
Updating Audio Drivers on macOS
macOS updates usually include driver updates. Go to “System Preferences” > “Software Update” to check for available updates.
Step 3: Use Built-in Audio Enhancements
Windows and macOS have built-in audio enhancements that will boost the output of your sound.
How to Use Audio Enhancements on Windows?
1. Click the speaker icon and right-click.
2. Choose Playback, choose your speakers, and click Properties.
3. Go to the “Enhancements” tab, and check off stuff like “Loudness Equalization”.
Using MacOS Audio Enhancements
In macOS, you can go to iTunes equalizer and go to third-party equalizers available on the App Store and boost the audio.
Step 4: Utilize Third-Party Software
There are a few software solutions out there that can boost your laptop’s volume higher than its default maximum.
Top Best Volume Booster Software For Windows
Boom 3D, Letasoft Sound Booster etc. amongst applications can significantly improve audio output.
Apps for macOS That Top Volume Boost
Some popular options to boost the volume levels and clean up the sound are Boom 3D for macOS and Sound Booster.
Third Party Software Safety Precautions
Just make sure you are very cautious when downloading and installing third-party apps. To avoid any issues use reputable sources and always make sure that the software is supported for your laptop.
Step 5: Clean Laptop Speakers
Since physical obstructions can affect the performance of your speakers, it’s very important to make sure your laptop speakers remain clean.
When Does Dirt and Debris Affect Speaker Performance?
After a while, dust and debris begin to build up, and cease to let through sound waves, causing things to sound muffled and lowered in volume.
Techniques for Clean Laptop Speakers
Then you can use gently a soft brush/toilet brush or compressed air to clean the speaker grills. Be careful so you don’t use liquids or sharp objects, which can damage the speakers.
Step 6: Change Settings in Your Browser and Media Player
You can make a huge impact on volume by increasing volume within individual applications, too.
Boosting Volume in Web Browsers
Extensions in browsers such as Chrome can raise volume beyond what is already there. In the Chrome Web Store search for volume booster extensions.
Volume Increase in Media Players
A plus about VLC is that there’s a built-in way to jack the volume up to 200%. Open VLC play a file and adjust the volume slider as needed.
Step 7: You may also use External Speakers or Headphones.
Sometimes usage of external audio devices for clarity of sound is best.
Using external audio devices: Its benefits
Enhancing sound volume and quality is an external speaker or external headphones that provide an immersive experience.
This is a discussion of my recommendations for External Speakers, whatever it is.
You can easily set up a portable Bluetooth speaker or a USB-powered speaker to get a much louder and clearer sound than laptop speakers built inside.
Better Sound with the Right Headphones
Noise-cancellation over-ear headphones can offer better audio, perfect for watching movies, listening to music and playing games.
Step 8: Modify the Laptop’s Hardware
If you’re tech-savvy, hardware modification is also your last resort to get volume better.
Hardware Modification Risks
Changing the hardware will void your warranty and if not done properly can damage your laptop. You should not use it unless you’re an experienced user.
Upgrading Internal Speakers
By swapping internal speakers with higher quality speakers one can increase the volume and clarity of sound. This should be done, of course, with professional assistance.
Conclusion
Part software tweaks, part hardware checks, part external enhancements, boosting your laptop’s volume takes place. If you follow these eight simple steps, you will have louder and clearer audio for all your needs.
FAQs
Why is my laptop’s volume so low even at maximum?
It may be because of software settings, outdated drivers or your laptop’s speakers physical limitation.
Could third party software hurt my laptop?
Used responsibly, third party software is safe. So download from reputable sources and ensure they will run on your system.
What are some free apps that increase your phone’s free volume?
We can also take help from other free solution like VLC Media Player and Chrome volume booster extensions.
Is it okay to modify the hardware of my laptop to have more volume?
It is possible, but is riskier than voiding warranties and possibly causing damage. Be careful or get help from the pro.
How frequently must i cleanup my personal laptop computer an individual audio?
Cleaning your laptop speakers every few months will keep dirt from building up and ensure the sound quality of your laptop speakers.