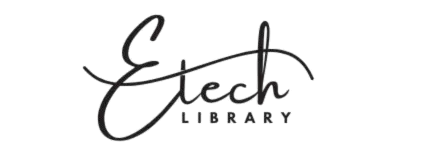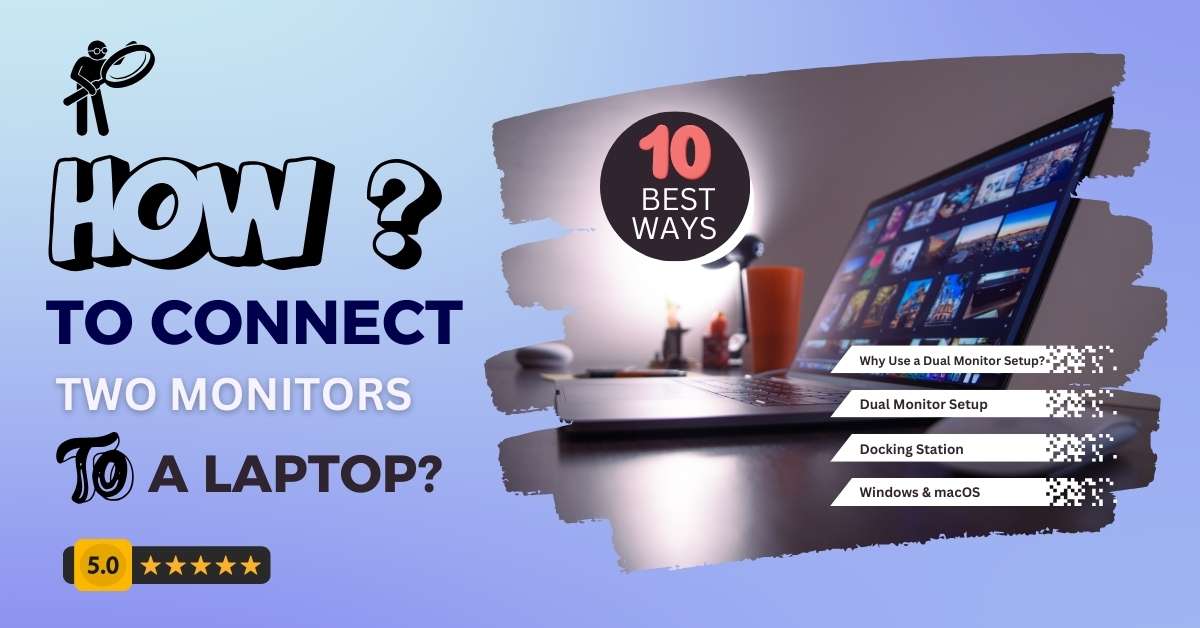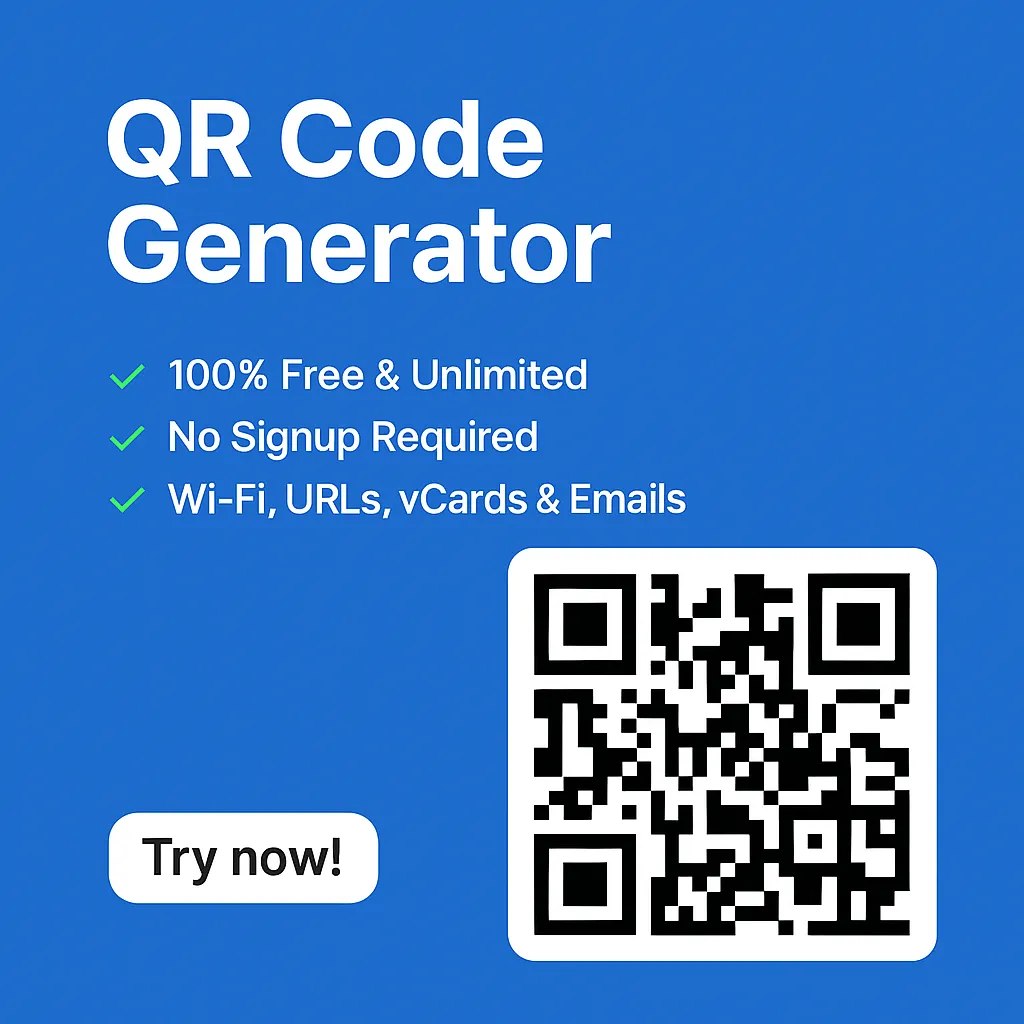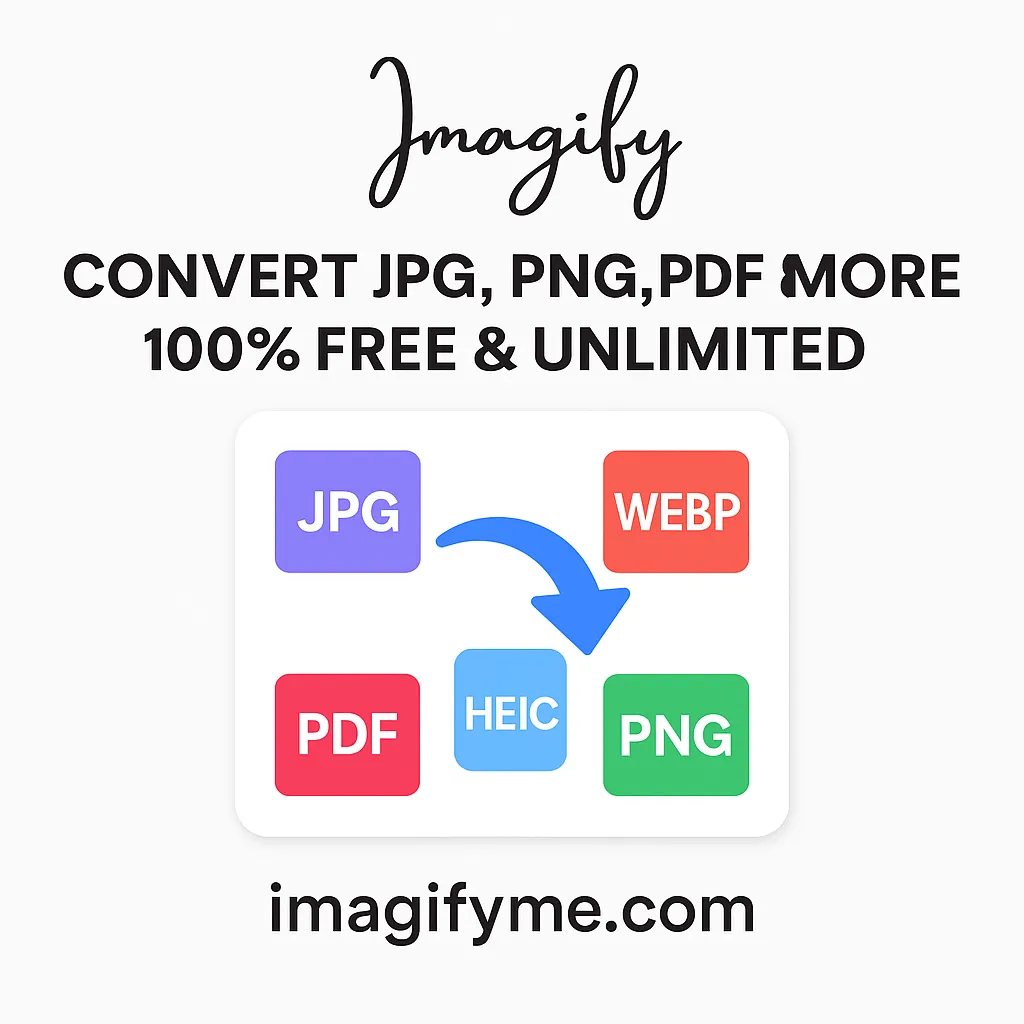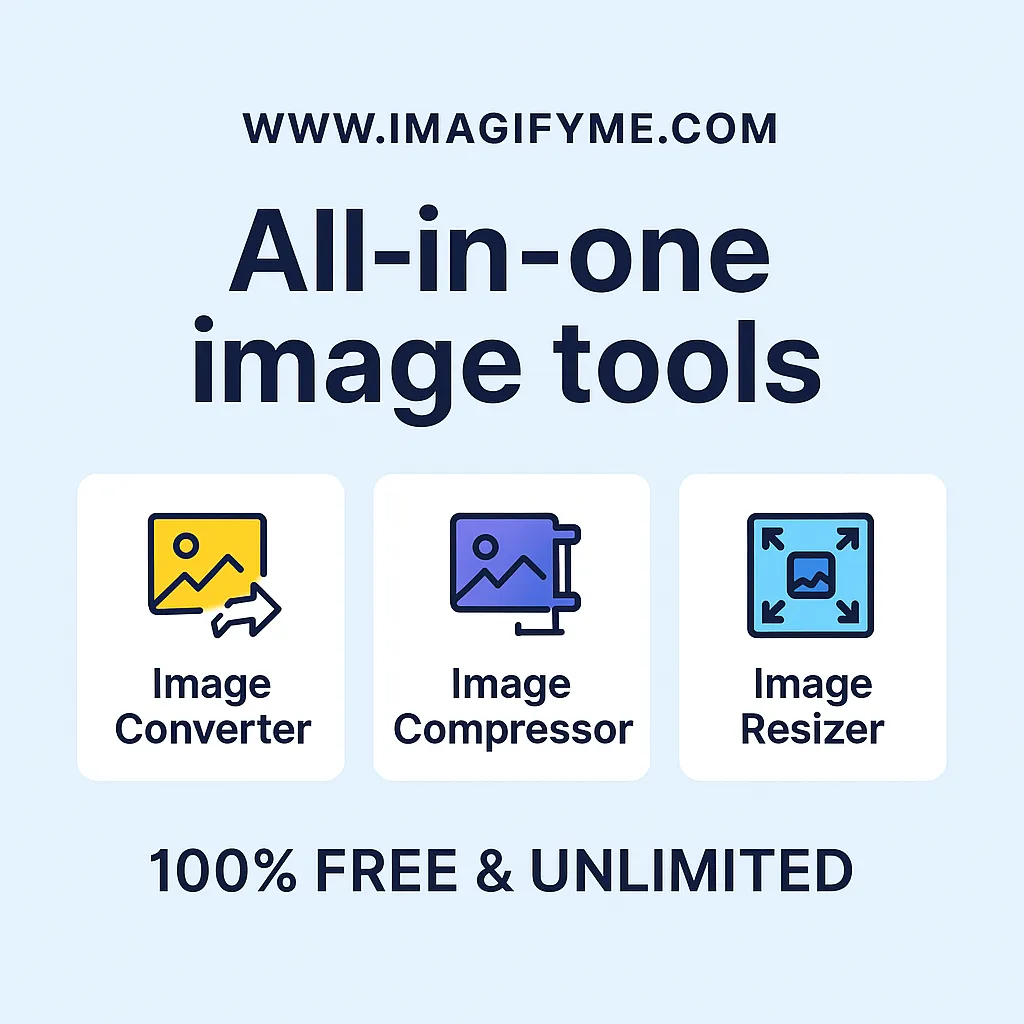Introduction
Have you experienced working with numerous open windows but needing more display space? you are also confused about how to connect two monitor to a laptop? Setting up two monitors provides transformative benefits for all types of users who work with computers.
A proper setup enables laptop users to extend their screen display onto two external displays which enhances productivity alongside improved multitasking as well as gaming capabilities. But how do you do it? You will discover the 10 most effective methods to connect two monitors to a laptop through this step-by-step guide which explains the complete process.
Why Use a Dual Monitor Setup?
The benefit of dual monitor setup exceeds simple screen quantity because it leads to operational effectiveness. Here’s why it’s worth considering:
✅ Increased Productivity
Research findings demonstrate that using two monitors can boost work efficiency to levels reaching 42% improvement. Users who work on coding and design tasks together with large spreadsheet data can benefit from additional display space which enables them to view different programs simultaneously side by side.
✅ Better Multitasking
Browsing the internet through one monitor becomes possible while you write documents on the second monitor. Dual-monitor setups provide valuable assistance when multiple reference materials need to remain open for professional workers.
✅ Enhanced Gaming and Video Editing
Gamers count dual monitors as crucial because they create an immersive gaming experience. Consolidated video editing demands that professionals maintain their timelines on their first display while simultaneously observing content on the second display.
Understanding Laptop Display Outputs
The dual monitor setup delivers more than additional displays because its main purpose is to improve efficiency. Here’s why it’s worth considering:
Your first step before activating dual monitors requires an evaluation of your laptop’s ports. The standard video outputs include these most popular options:
- HDMI – The most common video output on modern laptops.
- DisplayPort (DP) – Dual performance laptops include DisplayPort (DP) while this interface enables users to connect multiple monitors through daisy-chaining.
- USB-C/Thunderbolt – The USB-C/Thunderbolt port enables fast data transfer along with multiple monitor support.
- VGA –The VGA port remains an older port which can still be found on select laptops.
- Mini DisplayPort – A smaller version of DisplayPort.
🔍 Check your laptop’s specifications to understand how many external monitors it supports.
Things to Consider Before Connecting Two Monitors
The process of establishing two screens requires more than a simple cable connection. Here’s what to consider:
- Check that your laptop operates with multiple display devices.
- The display resolution capability for external monitors can be limited by certain laptop designs.
- You will need adapters such as HDMI-to-USB-C or VGA-to-HDMI because your laptop possesses few available ports.
- The ability of certain laptops to support multiple displays becomes limited due to their integrated graphics system.
How to Connect Two Monitors to a Laptop? (10 Best Ways)
There are 10 distinct methods to connect dual monitors to your laptop.
1. Using HDMI and DisplayPort Combination ✅
- Step 1: You should link one display through HDMI and connect the other through DisplayPort in Step 1.
- Step 2: Your display settings need adjustment to enable screen extension.
- Pros: Your laptop does not require adapters since it includes both HDMI and DisplayPort ports.
- Cons: HDMI and DisplayPort are not available on all Laptops.
2. Connecting via a Docking Station ✅
- Step 1: The first step requires plugging your docking station into your laptop through a USB-C or Thunderbolt connection.
- Step 2: Link both monitors to the docking station as the next step.
- Pros: The docking station produces two benefits by simplifying operations as well as enabling expanded connectivity.
- Cons: Can be expensive.
3. Using a USB-C Hub with Multiple Outputs ✅
- Step 1: Begin by connecting a USB-C hub between your laptop and its USB-C port.
- Step 2: The second step requires connecting both monitors to the hub.
- Pros: The USB-C Hub provides a compact design which makes it easy to operate.
- Cons: Some USB-C hubs show restricted display functionality.
4. Utilizing a Thunderbolt Port ✅
- Step 1: Users can establish monitor connections through Thunderbolt-supported adapters.
- Pros: Faster data transfer and high resolution.
- Cons: Only available on premium laptops.
5. Using VGA and HDMI Together ✅
- Step 1: To start the process connect one monitor through VGA while the other uses an HDMI connection.
- Step 2: Move to your display settings to establish dual-screen configuration.
- Pros: Works well with older monitors.
- Cons: The display quality delivered by VGA is inferior because it supports reduced resolutions.
6. Connecting Through a Wireless Display Adapter ✅
- Step 1: Start by installing a wireless display adapter such as Microsoft Wireless Display Adapter or Google Chromecast into the monitor port.
- Step 2: you need to establish a wireless connection between your laptop and either Miracast or AirPlay.
- Pros: No need for cables.
- Cons: The wireless connection can introduce delays which diminish its performance for playing games or editing videos.
7. Using DisplayLink Technology ✅
- Step 1:Begin by buying a DisplayLink USB adapter which enables multiple display functionality.
- Step 2: Install DisplayLink drivers through your laptop system.
- Step 3: Complete the connection of your monitors by using the adapter.
- Pros: Supports multiple displays even on laptops with limited ports.
- Cons: The system requires installation software which affects performance based on your system specifications.
8. Daisy-Chaining Monitors via DisplayPort MST ✅
- Step 1: The first step involves using DisplayPort to connect the first monitor to your laptop.
- Step 2: The second monitor needs to connect to the first monitor by using a DisplayPort cable.
- Pros: Requires fewer ports on your laptop.
- Cons: The system functions only when both monitors have Multi-Stream Transport (MST) support.
9. Using an External GPU (eGPU) ✅
- Step 1: Connect an external GPU unit to your laptop through a Thunderbolt 3 or 4 interface.
- Step 2: You need to connect the two monitors to the external GPU unit.
- Pros: The performance boost associated with these devices makes them suitable for gaming activities together with heavy computing requirements.
- Cons: Expensive and not compatible with all laptops.
10. Miracast or AirPlay for Wireless Display Extension ✅
- Step 1: You can begin by enabling Miracast on Windows or using AirPlay on macOS for display extension.
- Step 2: You must link both displays through their wireless receiver.
- Pros: Reduces cable clutter.
- Cons: The system might experience intermittent lag and disconnections as a drawback.
Configuring Dual Screen Settings on Windows & macOS operating systems
Before using your connected monitors properly you must set up the necessary configurations.
Windows
- Right-click on the desktop and select Display settings.
- Select Extend these displays under Multiple Displays in the settings.
- Use your mouse to move monitors into desired positions within the settings interface.
- Users should modify screen resolution together with refresh rate and scaling according to their requirements.
macOS
- You should navigate to System Settings > Displays from the menu.
- Click Arrangement and use your mouse to position screens exactly where you want them.
- You should choose Select Mirror Display to display identical content across both screens.
Troubleshooting Common Issues
Many situations prove different from the expected results. The following section presents solutions for typical issues that users face.
Monitor Not Detected?
- All cables need proper connection in place.
- Restart your laptop.
- Update display drivers.
Resolution Issues?
- Users should open Display settings to set their resolution manually.
- Verify that your laptop operates with the desired resolution.
Flickering or Lagging Screens?
- Check for loose connections.
- You should have to reduce the refresh rate according to your monitor’s capability.
- The display connection requires an HDMI or DisplayPort cable of premium quality.
Best Practices for an Efficient Dual Monitor Setup
- Monitor placement should maintain a level at eye height to minimize strain during work.
- Proper cable management can be achieved through the use of cable organizers which help maintain workspace organization.
- Position monitors properly to prevent glare by keeping them out of the path of direct bright light sources.
- Users should calibrate colours through adjustments of brightness and contrast levels with colour settings optimized for comfort.
Conclusion
Creating a dual monitor system requires no difficulty in implementation. The correct method among HDMI, DisplayPort, docking station or wireless technology enables you to create a larger workstation which boosts your productivity levels. Proper configuration of dual-screen settings combined with common issue troubleshooting will result in an efficient setup.
If you’re wondering how to connect a laptop to two monitors, This guide presents ten ways to link a laptop to multiple monitors depending on specific cost and functional requirements.
FAQs
Can I connect two monitors to any laptop?
Laptops differ in their capability to work with dual monitors. Perform a specification check on your laptop to determine the number of external displays it supports.
What if my laptop has only one HDMI port?
The options for dual monitor connection include docking stations along with USB-C hubs as well as DisplayLink adapters or additional display ports such as VGA and DisplayPort.
Do I need a docking station for a dual monitor setup?
Not necessarily. Docking stations simplify the process but users can also use USB adapters together with DisplayLink or daisy-chaining.
How do I make one monitor my primary display?
- For Windows users, go to Display Settings > Select Your Monitor > Set this Monitor as Main Display. And for macOS Users, go to System Settings > then Displays then move the white menu bar onto their main display.
Can I connect two monitors wirelessly?
The wireless display methods such as Miracast and AirPlay and wireless display adapters work but may introduce delays during usage.