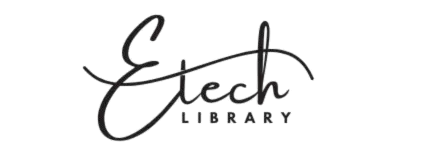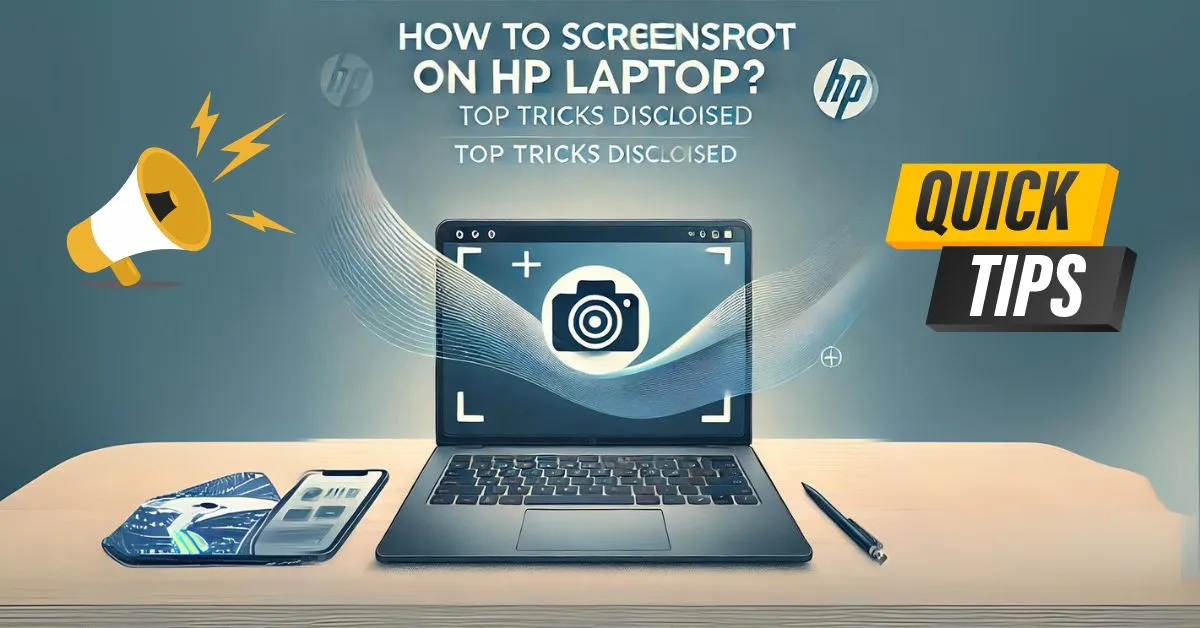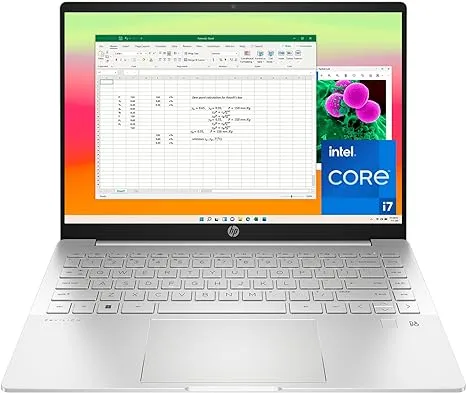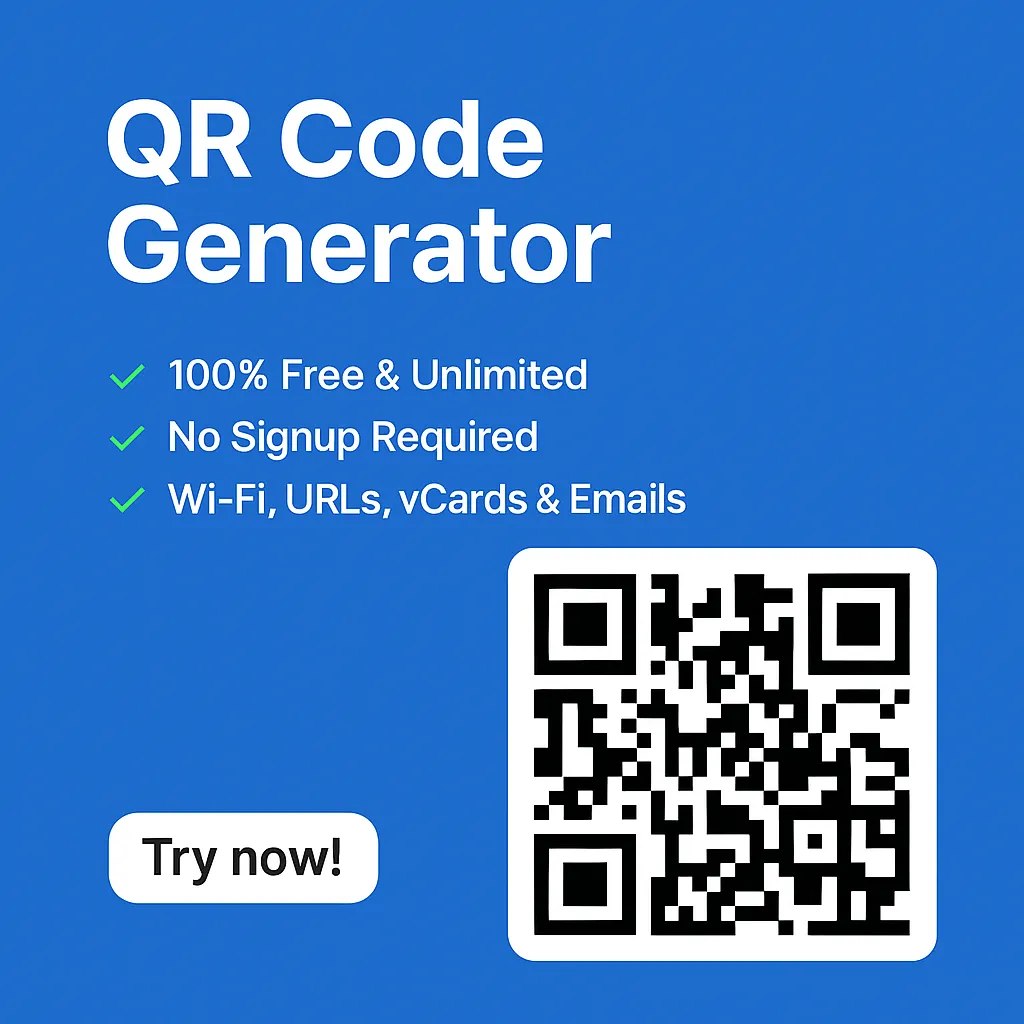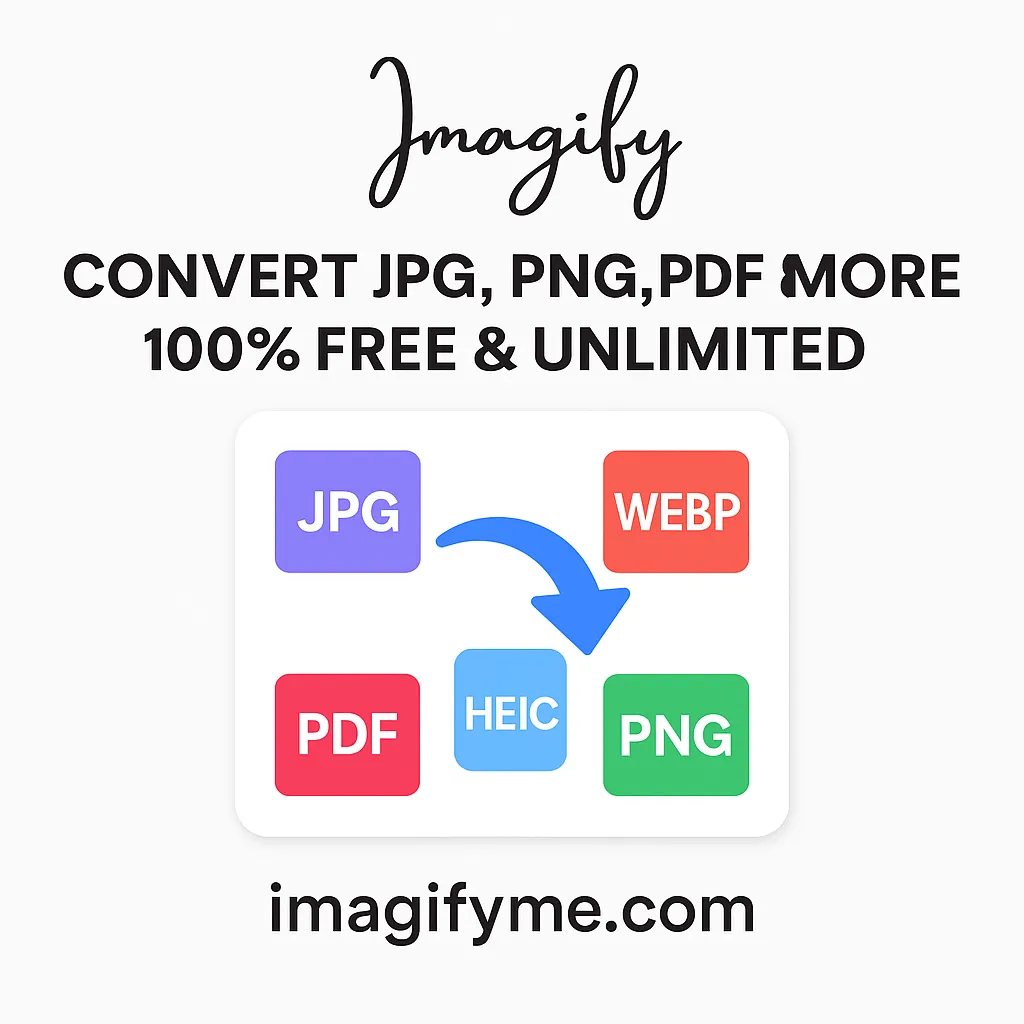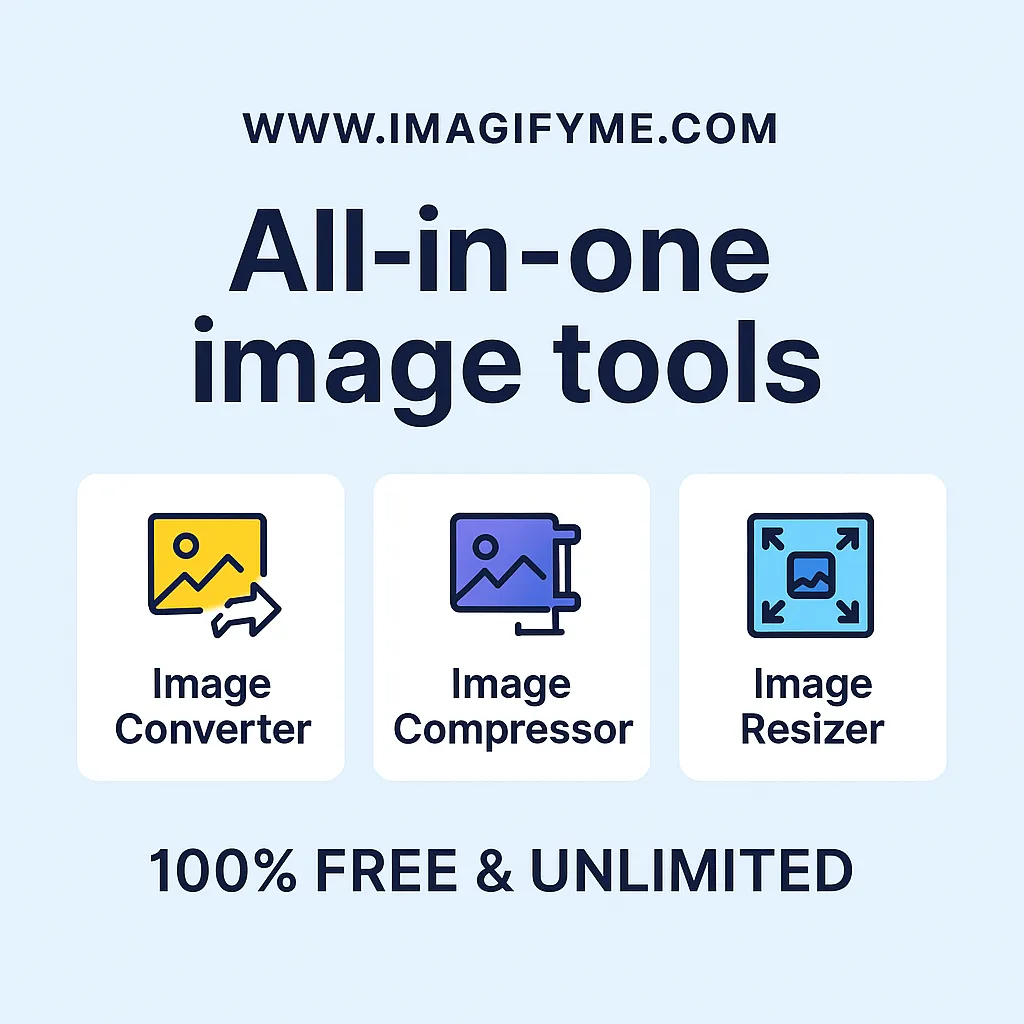Introduction
Screenshots are become a necessary component of our online existence. Whether you’re trying to capture a moment from a video, save a copy of an important document, or share a funny meme with friends, knowing how to screenshot is crucial. But if you’re an HP laptop user, you might be wondering how to make the most out of your device’s screenshot capabilities. In this guide, we’ll walk you through the various ways you can take a screenshot on an HP laptop, regardless of the model or the operating system version you’re using.
How to Screenshot on HP Laptop without Printscreen Button
The most straightforward way to take a screenshot on an HP laptop is by using the Print Screen button, often abbreviated as “PrtScn.” Here’s how you can do it:
- Locate the Print Screen Button: This button is typically found in the top row of your keyboard, near the Function keys (F1, F2, etc.).
- How to capture the Screen: If you want to capture the entire screen press the print screen button. For capture just the active window, press “Alt + PrtScn.” On the keyboard.
Paste and Save: Open an image editing tool like Paint or any document editor like Microsoft Word, and press “Ctrl + V” to paste the screenshot. Save the file in the format as your requirement.
How to Save and Edit Screenshots
Once you’ve taken a screenshot, you might want to save it for future use or edit it to highlight certain areas. Here’s how:
- Using Paint: After pasting the screenshot in Paint, you can use the crop, resize, and drawing tools to edit the image. Once you’re satisfied, click “File” > “Save As” to store the screenshot.
- Using Photo Editor: If you have a photo editing software like Photoshop, you can open the screenshot directly in the program, make any necessary edits, and save it.
Using the Windows Snipping Tool
For more control over what you capture, the Snipping Tool is a fantastic built-in utility. Here’s how to use it:
- For Open Snipping Tool: Type “Snipping Tool” on search bar.
- Choose Your Snip Type: With this tool, you can select from Full-screen, Window, Rectangular, and Free-form snippets.
Capture and Save: Once you’ve made your selection, use the cursor to snip the area you want to capture. Select the floppy disk icon to save the screenshot.

How to Screenshot on HP Laptop Without Print Screen Button
For more control over what you capture, the Snipping Tool is a fantastic built-in utility. Here’s how to use it:
- For Open Snipping Tool: Type “Snipping Tool” on search bar.
- Choose Your Snip Type: With this tool, you can select from Full-screen, Window, Rectangular, and Free-form snippets.
Capture and Save: Once you’ve made your selection, use the cursor to snip the area you want to capture. Select the floppy disk icon to save the screenshot.
How to Screenshot on HP Laptop Windows 10
Windows 10 users have several ways to capture screenshots:
- Using the Snip & Sketch Tool: Press “Windows Key + Shift + S” to open Snip & Sketch, then select the area you want to capture.
- Using Game Bar: Press “Windows Key + G” to open the Game Bar, then click the camera icon to take a screenshot.
How to Screenshot on HP Laptop Windows 11
Windows 11 introduces some new features for screenshots:
- Using the Snipping Tool: Windows 11 has an updated Snipping Tool, combining the classic tool with Snip & Sketch.
- Using Windows + Print Screen: This combination captures the entire screen and saves it directly to your Screenshots folder.
How to Screenshot on HP Laptop ProBook
HP ProBook users can take advantage of the built-in features:
- Using Print Screen: As with other HP laptops, you can use the Print Screen button.
- Using ProBook’s Function Keys: Some ProBook models allow you to use “Fn + PrtScn” to capture the screen.
How to Screenshot on HP Laptop EliteBook
The EliteBook series offers some advanced features:
- Using EliteBook’s Keyboard Shortcuts: Similar to the ProBook, you can use “Fn + PrtScn” or “Windows + Print Screen.”
- Using HP Software: Some EliteBooks come with HP-specific software that enhances screenshot capabilities.
How to Screenshot on HP Laptop Windows 7
If you’re still using Windows 7, here’s how to take a screenshot:
- Using the Snipping Tool: Windows 7 comes with the Snipping Tool, which you can use to capture specific areas of the screen.
- Using Print Screen: The Print Screen method works the same way as in newer versions of Windows.
How to Screenshot on HP Laptop with Snipping Tool
The Snipping Tool is versatile and can be used across different HP models:
- For Open Snipping Tool: Type Snipping Tool on search bar.
- Choose Snip Mode: Select from Free-form, Rectangular, Window, or Full-screen snip.
- Capture and Save: Snip the desired area and save it.
How to Screenshot on HP Laptop Without using Windows Button
If your keyboard lacks a Windows button:
- Use On-Screen Keyboard: Access the on-screen keyboard via the Ease of Access center.
- Use Snipping Tool: As mentioned before, the Snipping Tool is a reliable alternative.
How to Screenshot on HP Laptop Touch Screen
Touch screen users have unique methods:
- Using Touch Gestures: Some touch screens allow you to take screenshots using specific swipe gestures.
- Using the Snipping Tool: This tool works just as effectively with a touch screen.
How to Screenshot on HP Laptop Chromebook
Chromebook users have their own methods:
- Use Ctrl + Show Windows Key: This captures the entire screen.
- Use Ctrl + Shift + Show Windows Key: This allows you to select a portion of the screen to capture.
How Many Megapixels in a Computer Screenshot?
The number of megapixels in a computer screenshot depends on the resolution of your screen. One megapixel is equal to one million pixels. To calculate the megapixels of a screenshot, multiply the width by the height of the screen resolution and then divide by one million.
For example:
- A screenshot from a screen with a resolution of 1920×1080 (Full HD) would have 2.07 megapixels (1920 * 1080 / 1,000,000).
- A screenshot from a 3840×2160 (4K) screen would have 8.29 megapixels (3840 * 2160 / 1,000,000).
So, the higher your screen resolution, the more megapixels your screenshot will have.
Conclusion
Taking a screenshot on an HP laptop can be simple, no matter which model or operating system you use. Whether you prefer keyboard shortcuts, built-in tools like the Snipping Tool, or even third-party software, there’s a method for everyone. Choose the method that best suits your needs and capture those important moments on your screen.
Beyond digital security, keeping your devices physically safe and running smoothly is vital. Learn more about protecting your child’s laptop and ensuring your devices stay cool during use with our articles on From Cracks to Crashes: How to Protect Your Child’s Laptop from Physical Damage and Does AC Keep Laptop Cool? Find Out How to Beat the Heat!
Frequently Asked Questions (FAQs)
- Press “Command + Shift + 3” to capture the entire screen, or “Command + Shift + 4” to select a portion of the screen.
Capturing individual windows or recording your screen, press “Shift + Command + 5 “.
- Press the “Power” and “Volume Down” buttons together to capture the entire screen.
- Use “Print Screen” or “Windows + Print Screen” to capture the screen.
- You can use third-party tools like PicPick or ShareX to capture scrolling screenshots on an HP laptop. These tools allow you to capture entire web pages or long documents beyond the visible screen area.
- If OneDrive is set up on your HP laptop, every time you take a screenshot using “Print Screen,” it will automatically save the image to your OneDrive account in the “Pictures > Screenshots” folder.
- You can use the built-in keyboard shortcuts like “Windows + Print Screen” or “Alt + Print Screen” without needing any additional software.
- For high-resolution screenshots, Keep your display settings to highest resolution. You can also use professional tools like Snagit for capturing and editing screenshots in high resolution.
- On Windows 10 and 11, pressing “Windows + Print Screen” automatically saves the screenshot in the “Pictures > Screenshots” folder, making it a quick and easy method.
- Use the “Windows + Shift + S” shortcut to open the snipping toolbar, allowing you to select and capture a specific area of your screen.
- If your HP laptop has a touch screen and comes with a stylus, you can use the stylus to select the snipping tool or another screenshot application to capture specific areas with precision.
- Use the Snipping Tool or Snip & Sketch application to set a delay before the screenshot is taken, giving you time to set up your screen as needed.
- After capturing a screenshot using Snip & Sketch or the Snipping Tool, you can use built-in editing features to annotate, highlight, or draw on the screenshot before saving or sharing it.
The number of megapixels in a computer screenshot is determined by your screen’s resolution. For example, a screenshot from a Full HD (1920×1080) screen has about 2.07 megapixels, while a 4K (3840×2160) screen produces a screenshot with approximately 8.29 megapixels. The formula is simple: multiply the width and height of the screen resolution and divide by one million.