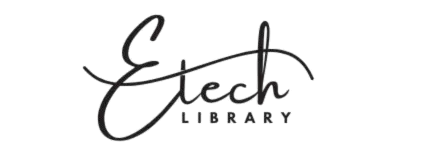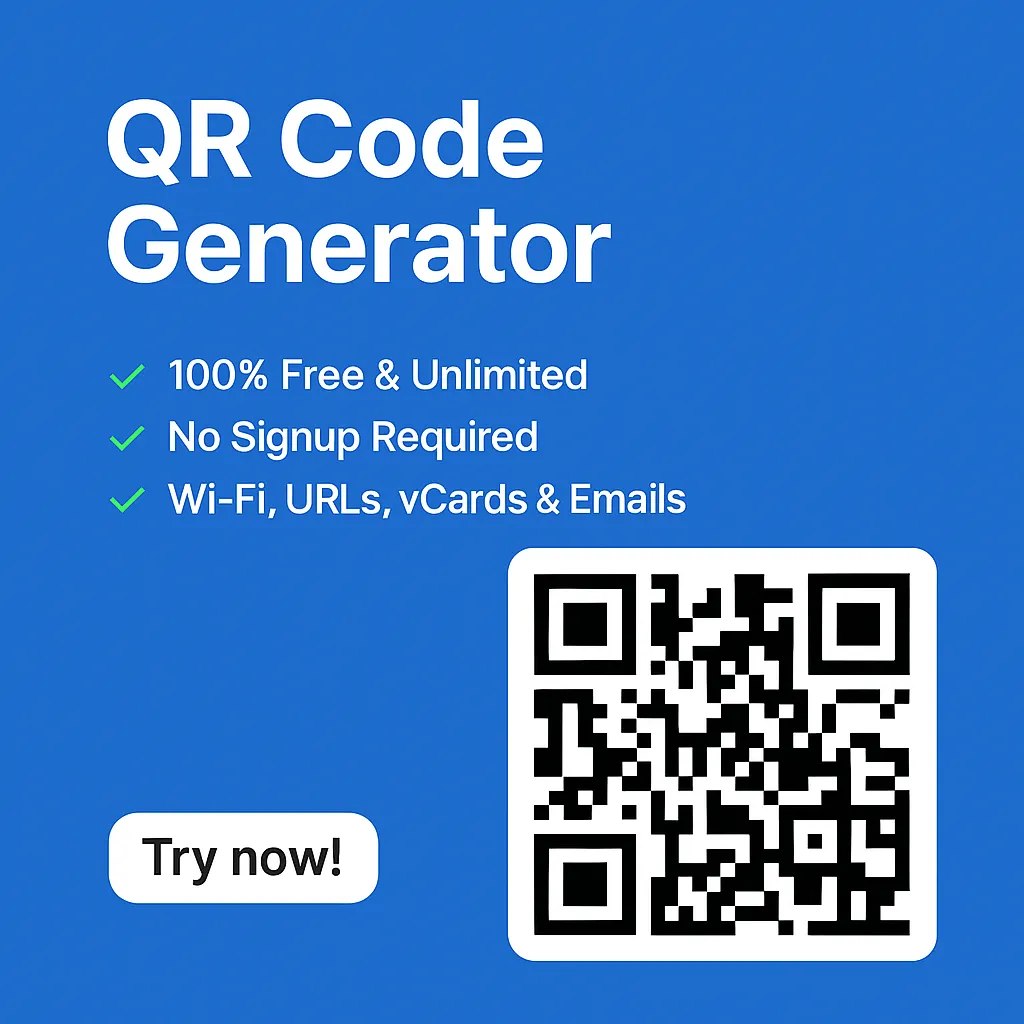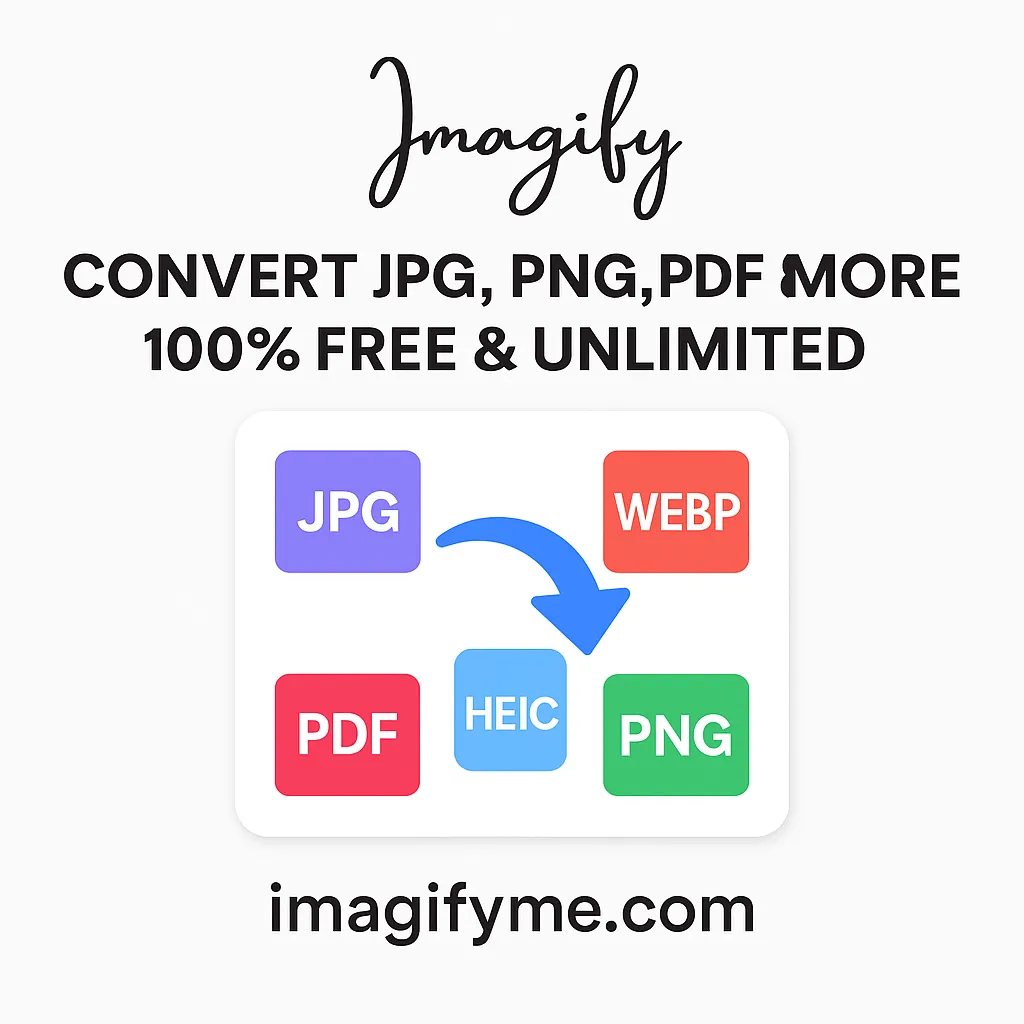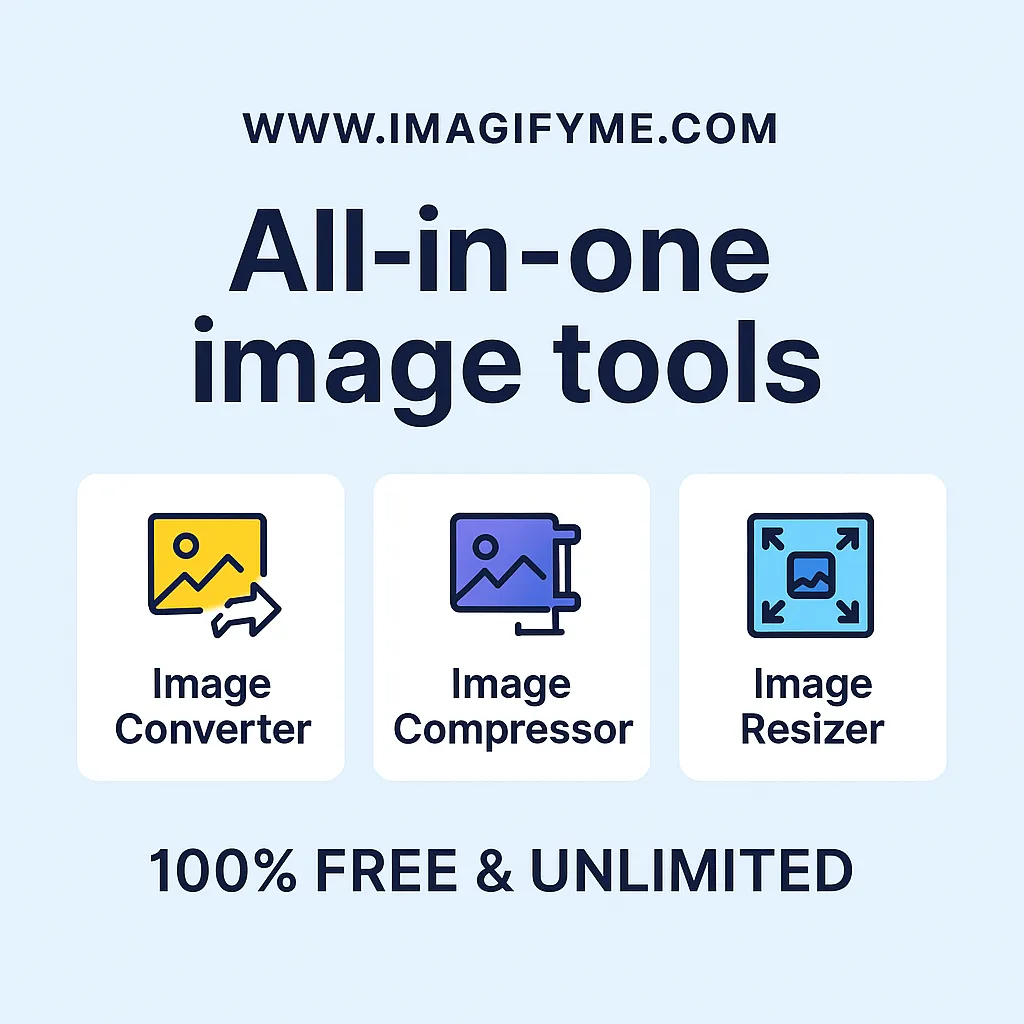Introduction
Modern gaming laptops feature a common feature called Turbo Boost, which temporarily increases the CPU’s speed as long as needed. While this improves the output of heavy tasks, so does overheating and lowering battery life. Gaming laptop owners could also gain knowledge by learning how to turn off Turbo Boost Gaming Laptop. Read on to learn how to disable Turbo Boost and keep your computer cool using 7 methods.
What is Turbo Boost in Gaming Laptops?
Intel technology automatically increases the processor clock speed beyond its base frequency. It’s great for gaming and video rendering but can cause excess heat, and power production.
Why Should You Consider Turning Off Turbo Boost?
Turbo Boost is a great thing to have for short bursts of performance but can get into trouble under some circumstances. Follow the steps to reduce overheating during gaming :
- Also allows for reducing overheating during long gaming sessions.
- Increase battery life while playing unplugged.
- To stabilize the performance flat and avoid sudden spurts in CPU speed.
Benefits of Disabling Turbo Boost on Gaming Laptops
- Better thermal management by the CPU of the laptop because the CPU doesn’t generate as much heat.
- Power-hungry Turbo Boost wastes more power, resulting in longer battery life.
- The ability to have stalls or to perform at the fat rate or the slimmer rate.
How to Turn Off Turbo Boost Gaming Laptop? 7 Easy Ways
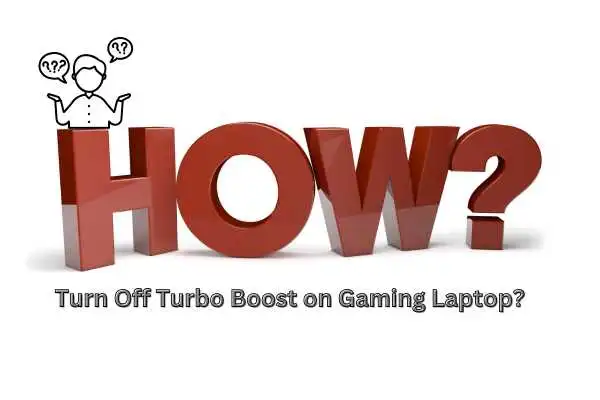
1. Disable Turbo Boost via BIOS Settings
Step-by-Step Guide to Access BIOS
- Restart your laptop.
- Just during the startup, press the BIOS access key (default key F2 or F10 or DEL).
- Navigate to the “Advanced” or “Performance” tab.
How to Disable Turbo Boost in BIOS
- Look for the “Intel Turbo Boost” option.
- Use arrow keys to select “Disable”.
- Exit the BIOS, save changes and reboot.
2. Disable Turbo Boost Using Advanced Power Settings
Step-by-Step Instructions for Windows Users
- Go to the Control Panel and choose the “Security and Security” option. Once you click you will find “Power Options”. Click on it.
- You can see the active plan, by clicking on ‘Change plan settings’ under the same plan.
- You will find the next option “Change advanced power settings”. Click on it and disable Turbo Boost.
How to Adjust Processor Power Management
- Click “Processor power management” to expand.
- To disable Turbo Boost you should set the ‘Maximum processor state’ to 99%.
3. Use Third-Party Software to Turn Off Turbo Boost
Recommended Software Tools
- Intel Extreme Tuning Utility (XTU)
- ThrottleStop
Step-by-Step Guide to Useing Software
- Get it, download and install the software.
- Run the software and head to the CPU settings.
- You can disable the Turbo Boost.
4. Turn Off Turbo Boost via ThrottleStop Software
What is ThrottleStop?
It is a tool that helps users modify CPU performance settings, called ThrottleStop.
Learn how to Disable Turbo Boost with ThrottleStop
- First, download the software “ThrottleStop” and install it on your computer.
- Uncheck the “Turbo Boost” option to open the software.
- Click “Save” and exit.
5. Disable Turbo Boost Using Registry Editor
Warning Before Editing the Registry
- Before making changes, always take back up the registry.
Step-by-Step Instructions for Registry Changes
- On the keyboard choose Win + R both keys together and press Enter, then type “regedit” in the search box.
- Go to HKEY_LOCAL_MACHINE > SYSTEM > ControlSet001.
- Find the option, Turbo Boost entries and disable them.
6. Use Manufacturer-Specific Tools to Turn Off Turbo Boost
This means that some manufacturers such as Dell and HP have their tools to set CPU performance.
How to Use Manufacturer’s Software
- Open the software which is provided by the manufacturer (like Dell Power Manager).
- Go to the “Performance” settings and choose the disable option of Turbo Boost.
7. Reduce Processor Maximum State in Power Options
How to Reduce Processor Maximum State?
- First open Power Options.
- Choose the “Maximum processor state” to 99%.
Is Turbo Boost Overheating Laptop Gaming?
Gaming laptops overheating is common due to Turbo Boost. If Turbo Boost is turned on, the CPU runs at a speed faster than its base frequency. The more clock speed is introduced, the more heat is created, something the laptop’s cooling system must keep an eye on. If your cooling system is inefficient, if you’re using your laptop hard during gaming sessions or if you don’t change your laptop’s settings to let your laptop cool down efficiently, the heat can build up until the temperature rises and your laptop may become thermal throttled. Overheating can damage the performance and decrease the laptop’s life.
How to Reduce Processor Maximum State?
- A laptop cooling pad allows air to flow more freely.
- Make sure your vents are not blocked.
You can use any one of the mentioned methods above to disable Turbo Boost.
When Should You Turn Off Turbo Boost on Your Gaming Laptop?
- When you face your laptop is overheating.
- If your laptop’s battery life is a priority, you should turn off Turbo Boost.
Precautions to Take Before Disabling Turbo Boost
- Before making any changes, Take the backup of all system settings.
- Create a restore point. It will help in case you want to revert changes.
Possible Risks of Disabling Turbo Boost
- Casual games don’t affect but slight performance can drop during intense gaming.
- All applications are not compatible with all computers So it can raise compatibility issues.
Conclusion
Disabling Turbo Boost can be helpful for a gaming laptop because it allows you to manage the temperature better, kick it into stable performance and lengthen the battery life. Using these 7 easy ways explained in this guide, you can make sure you have an incredibly smooth gaming experience.
FAQs
What is Turbo Boost, and why is it used?
Intel’s Turbo Boost is a technology that allows the CPU to auto increase its clock speed over its base clock speed. This feature can enhances the performance during heavy tasks like gaming, video editing, and 3D rendering.
Does turning off Turbo Boost affect gaming performance?
And yes, doing so will cost you slightly less CPU performance, but should facilitate better gaming. This is however less so for many modern games because most games rely on GPU performance rather than CPU speed.
Can I re-enable Turbo Boost after disabling it?
If possible, you can always re-enable Turbo Boost at any time. Revisiting BIOS settings, power options, or third-party software you used to disable it and just turning it back on will do this.
Is it safe to use third-party software to disable Turbo Boost?
Generally speaking, third-party software like ThrottleStop or Intel XTU is safe to use. There however make sure you download these tools from trusted or official sources so that they don’t bring malware or viruses along with them.
Does turning off Turbo Boost reduce overheating issues?
Turning off the Turbo Boost does hope to help with filter overheating as it cuts off the CPU from reaching its base clock speed and subsequently reduces the heat generation associated with that bit of overclocking. During extended gaming sessions you can get a cooler laptop.