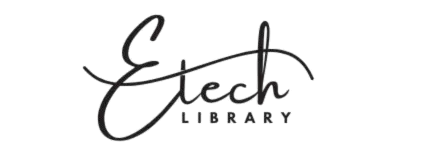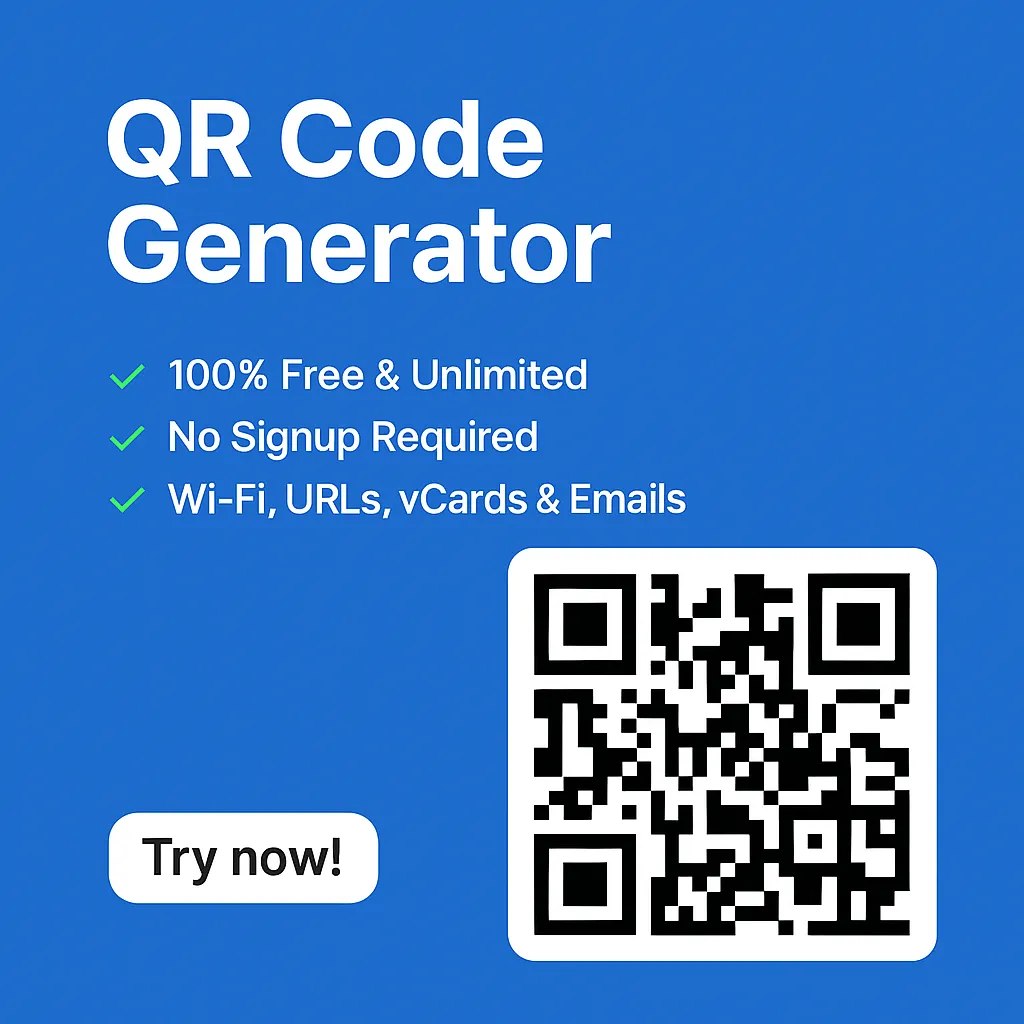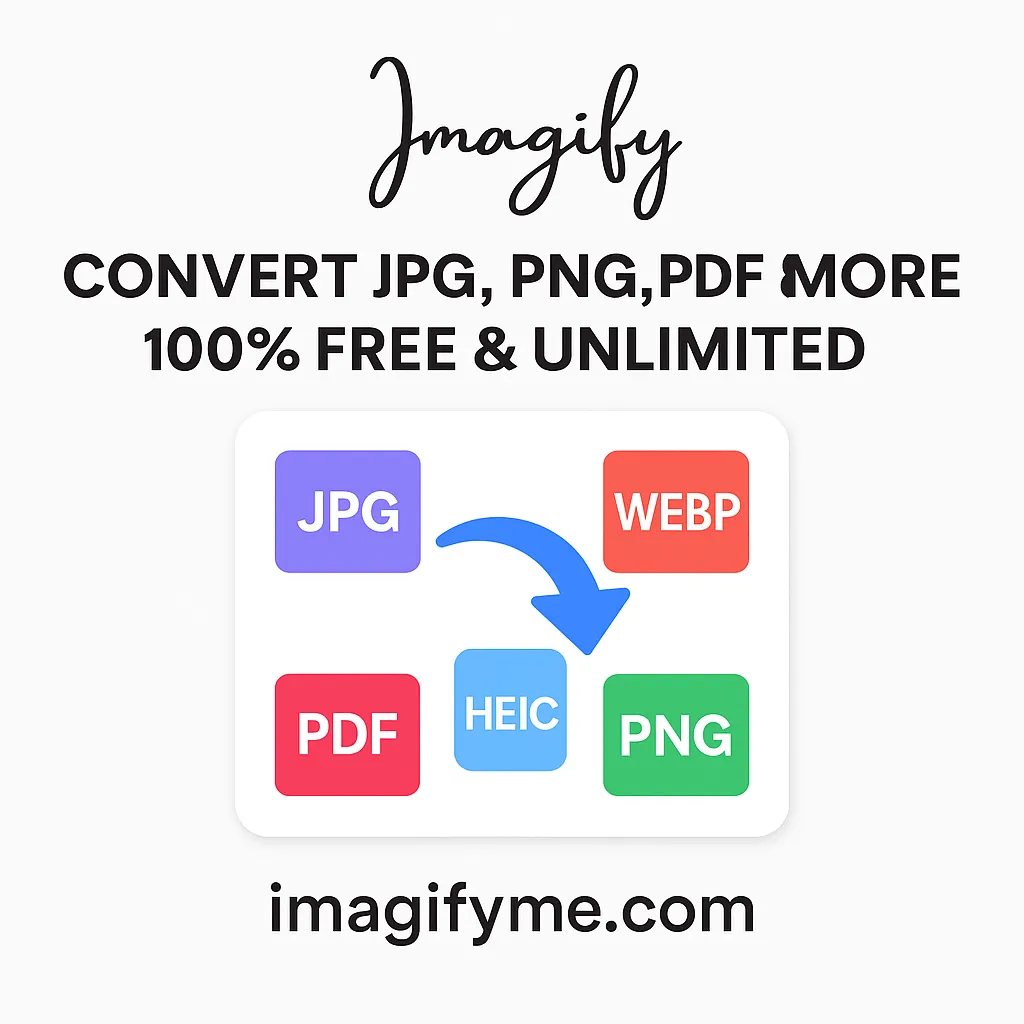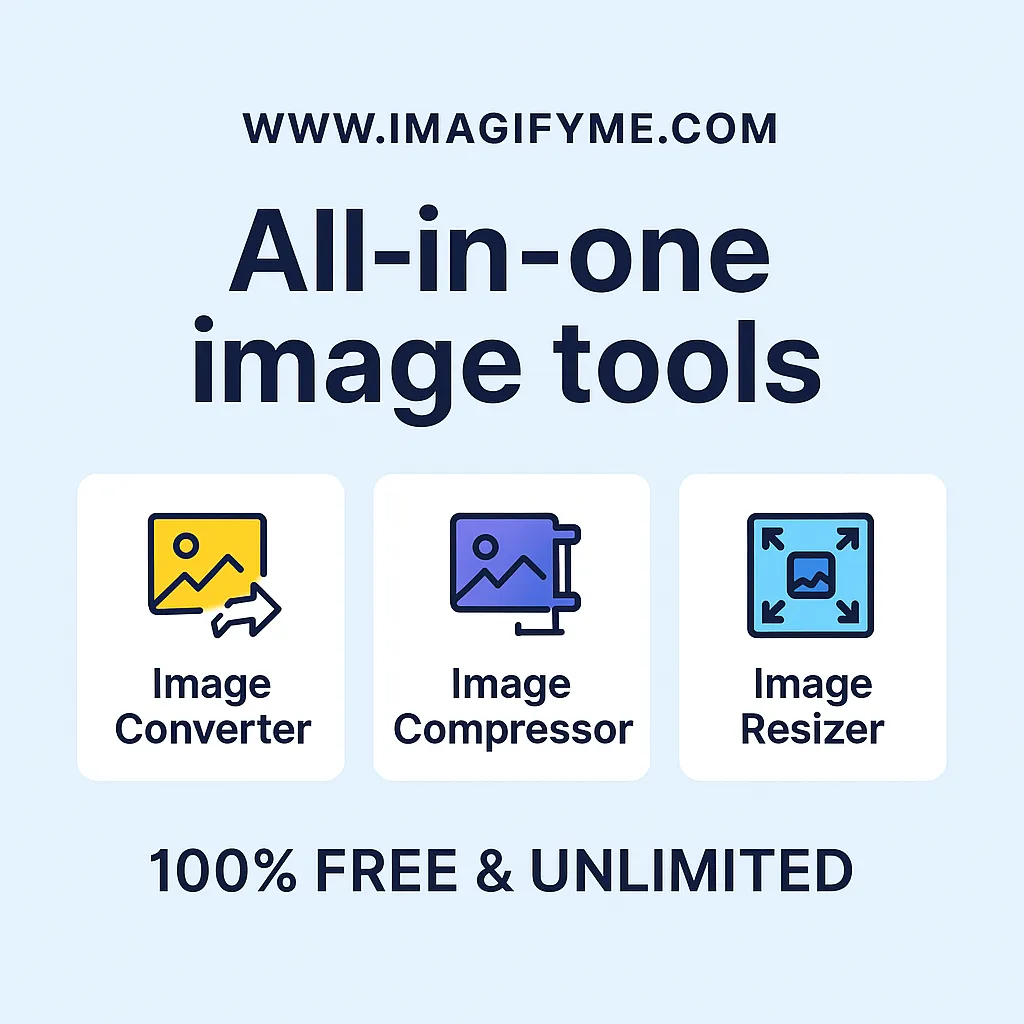Introduction
Why My Laptop Overheating: The Common Problem?
Laptop overheating is a ubiquitous problem that affects the computing performance of many users, slowing down the performance and causing the system to crash or undergo permanent hardware damage. If you’re asking “Why my laptop overheating,” you’re not alone. With that, the cause of overheating and how you can handle it is important to know if your laptop tends to heat.
In this post, we’ve got the top 7 causes of laptop overheating and some quick fixes for each one. We also discuss some frequently asked questions like ”Why is my laptop overheating and shutdown?”, ”Why is my gaming laptop overheating”? and so on.
Common Questions Related to Laptop Overheating
Before diving into the causes and solutions, let’s address some common questions:
• Why is my laptop overheating and shutdown?
Your laptop will automatically shut down due to overheating, often enough to prevent further damage. This is a protective something that fires when the internal temperature gets too high.
• Why is my gaming laptop overheating?
High-performance tasks easily push gaming laptops to the limit. If cooling systems are inadequate the GPU and CPU can be used to excess and create too much heat.
• Why is my HP laptop overheating?
Like other brands, HP laptops tend to experience overheating as vents get blocked, dust accumulates or the inside components age.
• Why is my Dell laptop overheating?
Laptops from Dell may overheat if placed on soft surfaces or are not maintained vent systems well enough.
• Why is my laptop overheating while charging?
If you charge your laptop to full its battery then it can produce additional heat, especially if the battery of your laptop is old, or the power adapter is damaged.

Cause #1: Dust and Dirt Buildup
How Dust Affects Cooling Systems
Dust and dirt accumulation inside your laptop’s cooling system is one of the major reasons for laptop overheating. Dust clogs fans, vents, and heat sinks that allow proper airflow on your laptop and eventually cause your laptop to overheat.
Quick Fix: Cleaning Laptop Fans and Vents
If you’re struggling to run your laptop without much power, power it down and clean the vents and fans with some compressed air. Cleaning regularly can dramatically reduce the risk of overheating.
Cause #2: Blocked Vents
Understanding Airflow and Ventilation Issues
Blocked vents are another common reason for a laptop overheating. If you use your laptop on soft surfaces like a bed or sofa, airflow can easily get blocked at the vents.
Quick Fix: Ensure Proper Ventilation
To keep good airflow, always use your laptop on a flat hard surface. Another thing you can do is invest in a laptop cooling pad since it does make a difference, especially in your ventilation.
Cause #3: Malfunctioning or Old Cooling Fans
Impact of Faulty Fans on Heat Dissipation
To keep good airflow, always use your laptop on a flat hard surface. Another thing you can do is invest in a laptop cooling pad since it does make a difference, especially in your ventilation.
Quick Fix: Fan Replacement and Maintenance
If you hear your laptop’s fan making strange noises or just not working, then it might be too late and time to replace it. You can replace the fan yourself or have a professional replace it, as it suits you.
Cause #4: High Performance Demands (Gaming, Video Editing, etc.)
Why is my gaming laptop overheating? Understanding GPU and CPU Strain
Any high-performance task such as gaming, video editing or any laptop that will generate more heat specifically. This is often down to the fact that the CPU and GPU are two very hot components that will keep you running at a very high level for prolonged periods.
Quick Fix: Adjusting Performance Settings
But if your gaming laptop is running hot, you can reduce its performance settings to a level that chimes in with both high performance and temperature tune. To control heat levels, lower graphic settings and allow power saving.
Cause #5: Battery Issues
Why is my laptop getting really hot when I'm plugged into the power? Overheating is Due to Power Supply
Overheating a laptop while charging can be a symptom of battery problems. With extremely old or badly damaged batteries the charging process could generate way too much heat, resulting in additional stress on your laptop’s cooling apparatus.
Quick Fix: Check for Battery Replacement and Power Management Settings
In settings check the health of the battery in your laptop, if the battery is old, consider replacing it. Make sure you’re using the right charger, too, as a higher (or lower) wattage adapter can influence heat levels.
Cause #6: Outdated Thermal Paste
How Thermal Paste Works in Heat Transfer
The last one is called thermal paste which is material applied between CPU/GPU and heat sink to make sure the heat transfer is ideal. Over time, this paste can dry out and get useless, making your laptop overheat.
Quick Fix: Reapplying Thermal Paste
Applying thermal paste correctly right out of the bottle is important, but reapplying the thermal paste will help in maintaining the heat transfer and avoid overheating. This is less technical but more advanced, and may well need a professional to help out, but can be an extremely effective solution.
Cause #7: Running Too Many Processes at Once
The Effect of Multiple Applications on CPU Temperature
If you are running too many programs at once your laptop’s CPU can overheat quickly. And it’s especially true if you run a lot of resource-demanding applications like video processing programs, games or virtual machines.
Quick Fix: Optimizing Software and Managing Background Tasks
For overheating prevention close unnecessary applications and manage background tasks using task manager. This will limit the load of your CPU and help some with temperature.
How to Prevent Laptop Overheating
Proactive Measures for a Cooler Laptop
- To avoid dust accumulation, clean the fans and vents regularly.
- Cooling pad to make the airflow better and decrease heat.
- There are a lot of software available out there to monitor your laptop’s temperature such as HWMonitor or SpeedFan.
- Keep your laptop’s drivers and software updated to ensure optimal performance.

Conclusion
Overheating the laptop is frustrating, but if you know the reasons why and fix it, you could add longevity to the device. 1st solving any Why My Laptop Overheating problem is the easy way out by removing the fans and cleaning it. Iror if you have a little more expertise then you can take a look at the more technical tendencies of the laptop that would be looking into changing the thermal paste of your laptop and making sure your laptop is still working.
FAQs: Why My Laptop Overheating?
It shut downs to protect internal components from damage when a laptop overheats. It frequently occurs when the cooling system can’t fill the heat created since vents are blocked, dust accumulates, or your fans stop working.
Gaming laptops are more powerful laptops, designed for heavy lifting of game play and video editing, and they also produce more heat. When your gaming laptop is overheating, usually it’s because your CPU and GPU are both too worked and there isn’t enough airflow to cool the components.
HP laptops may overheat due to common issues like dust buildup in the cooling system, blocked vents, or using the laptop on soft surfaces that restrict airflow. However, if you can reduce overheating, it can be by making sure your vents are clean and fan is working correctly.
If you have compromised internal cooling system of your Dell laptops, they could get overheated. Common causes include blocked vents, dust or a malfunctioning one. Also, using laptop on a soft surface will prevent ventilation and will create heat buildup.
The battery might be past its prime or possibly not working or if a power adapter is being used that isn’t the proper one, your laptop’s battery will cause it to overheat while charging. Charging will also generate some extra heat, and if the laptop isn’t cooling itself properly, it might overheat.
Most of all, to prevent overheating, keep your laptop’s vents and fans clean, and avoid using it on soft surfaces, and not to be running too many intensive tasks simultaneously. Heat management is also obtained by applying a cooling pad and reapplying thermal paste.
Overheating signs include the laptop becomes really hot to touch; the fan is running really loud; the system slows down considerably; the laptop unexpectedly shuts down; and the dreaded ‘blue screen of death” errors. Heat is especially bad for components so you need to act quickly.
Overheating indeed does cause long term damage to some internal components of a device, ‘a CPU, a GPU, a battery’. This can reduce your laptop’s lifespan over time, it will also cause data loss, and those repairs can be very expensive.
The question is always why a laptop gets hot when gaming or other high performance tasks, and why if it does get hot the fan is always running full time or, worse, the laptop is ridiculously hot.
Once a year definitely, maybe even twice if you can, but it’s a good idea to clean your laptop’s fans and vents at least every six months. That being said, if you use your laptop in dusty environments or for doing resource intensive things like gaming or video editing you may have to clean it more frequently.