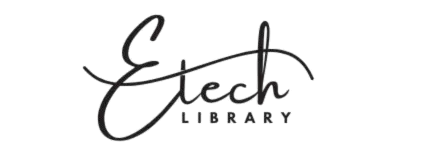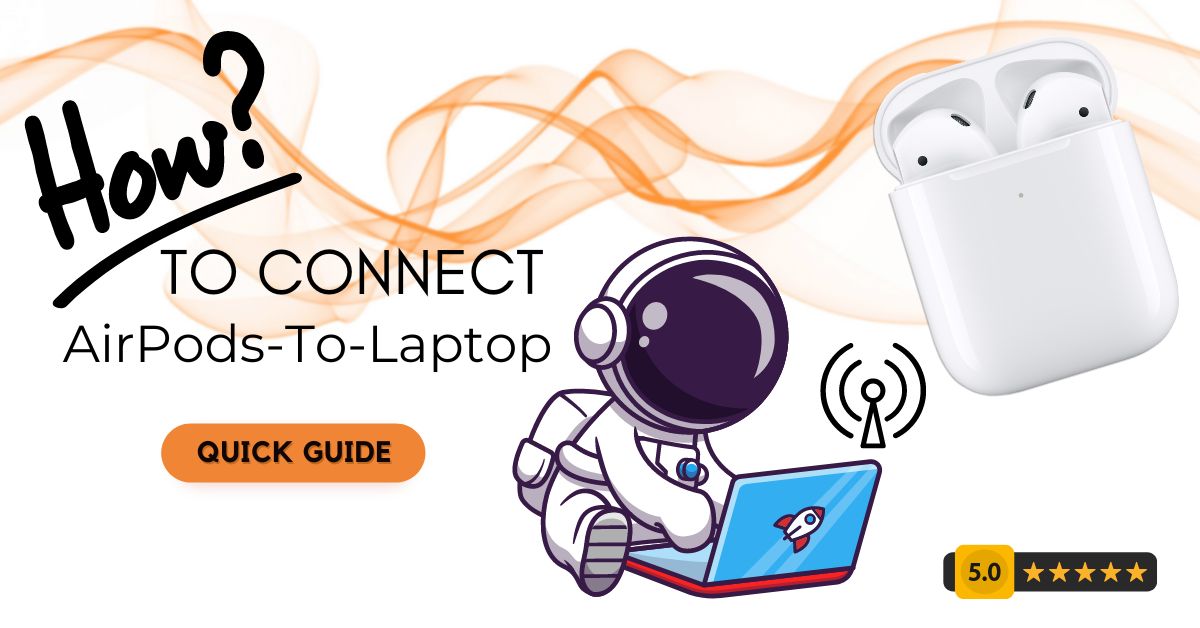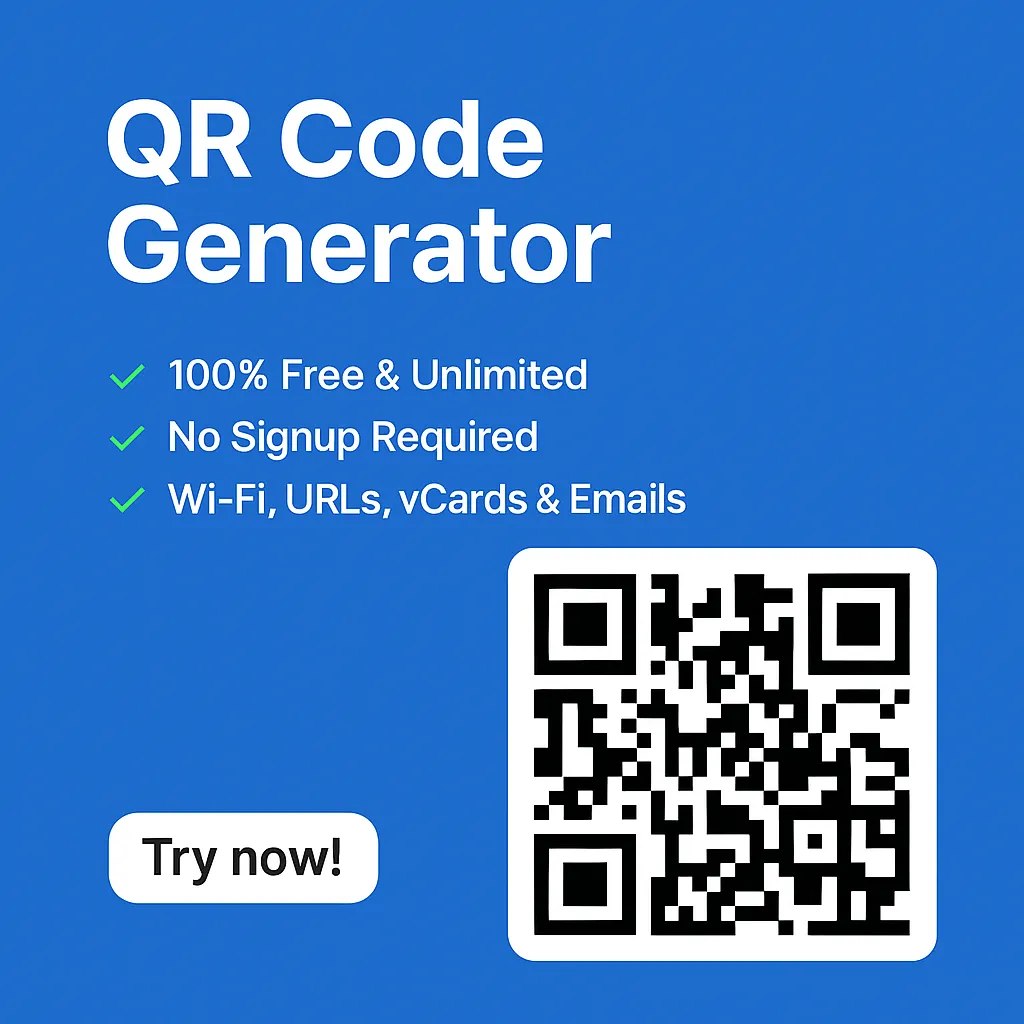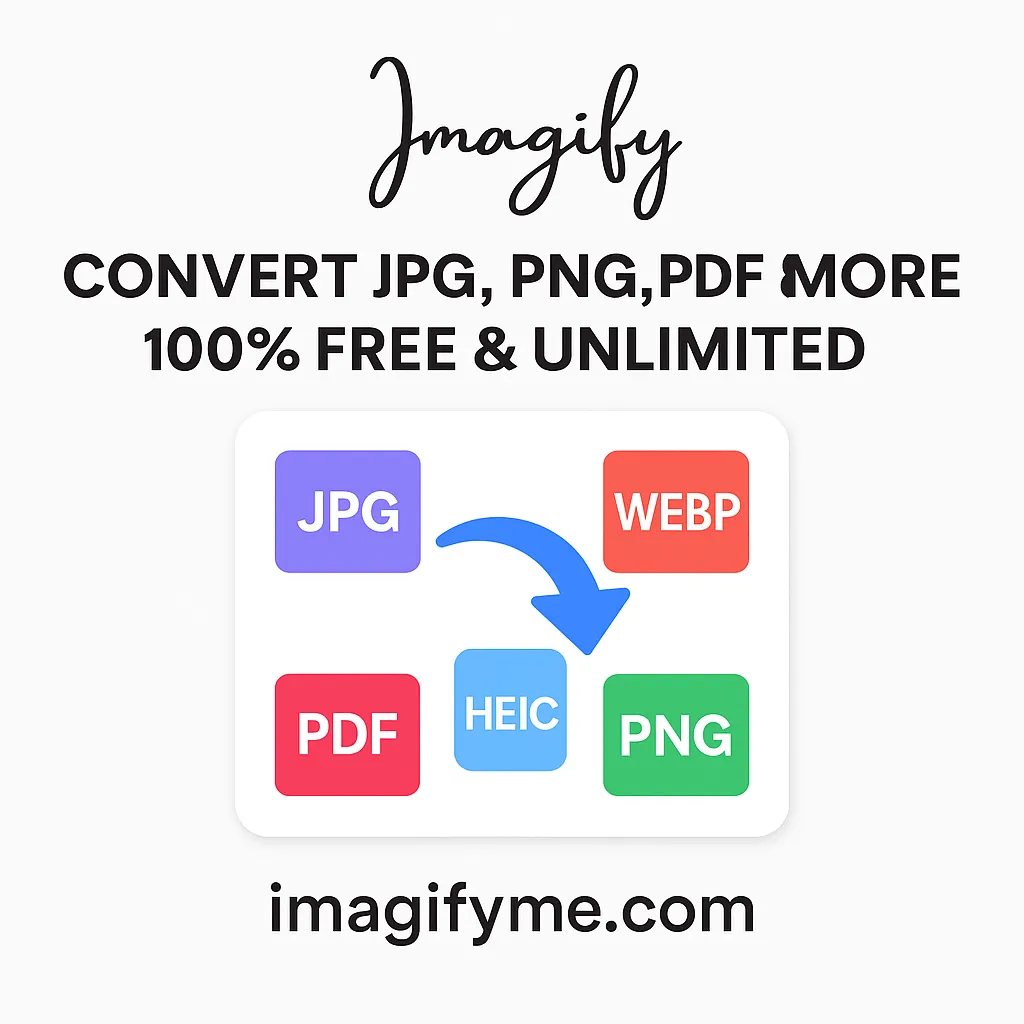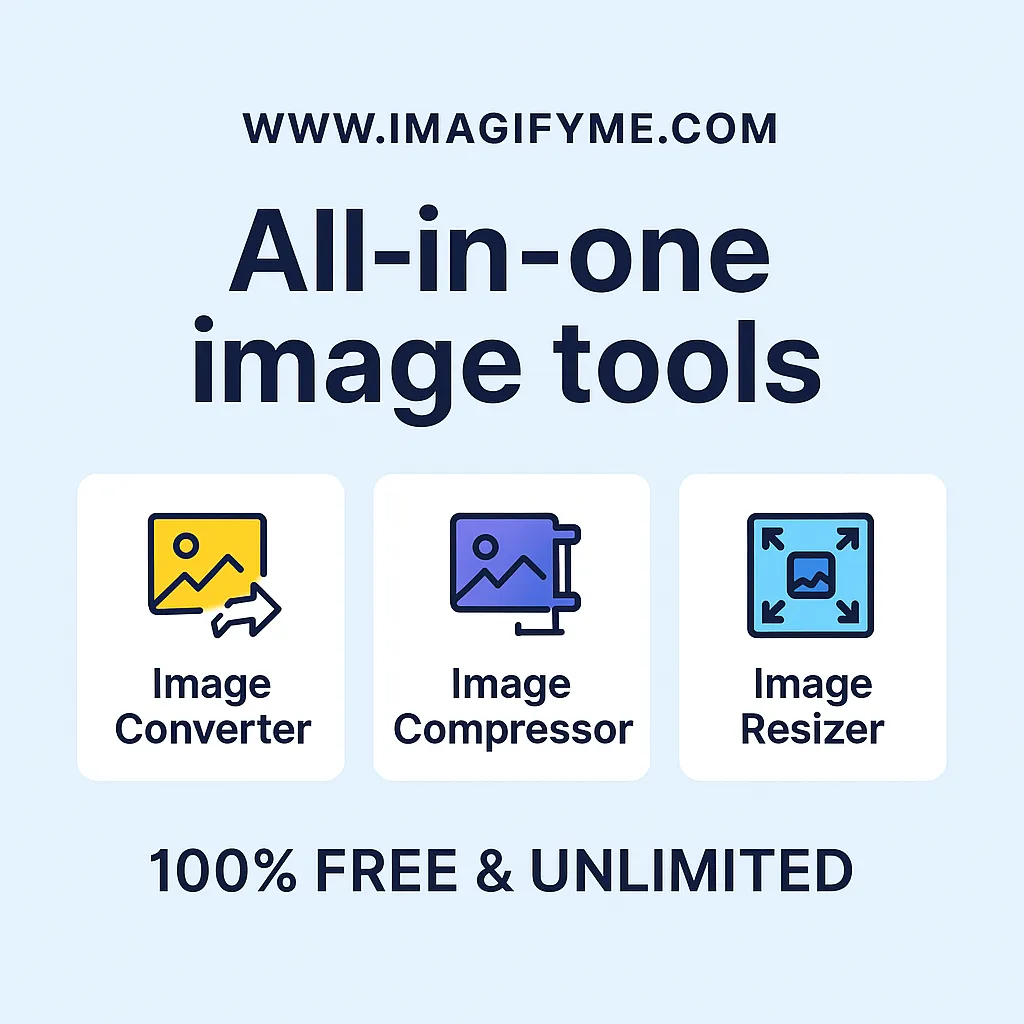Introduction
AirPods have revolutionized the way we listen to audio, thanks to their sleek design and top-notch sound quality. While they’re typically used with iPhones, many users now pair them with laptops for work, entertainment, or gaming. Whether you’re using Windows, Mac, or a Chromebook, connecting AirPods to your laptop opens up a world of wireless convenience. In this guide, we’ll walk you through how to connect AirPods to a laptop step-by-step. We’ll also address specific setups for Windows 10, Windows 11, macOS, and Chromebooks, answering your most pressing questions.
Why Connect AirPods to Your Laptop?
Using AirPods with your laptop offers several advantages, such as:
- Wireless freedom: No need for tangled cords.
- Superior sound quality: Ideal for watching movies, video calls, or listening to music.
- Built-in microphone: Great for video conferencing and online meetings. Connecting AirPods to your laptop, whether it’s a Windows PC, Mac, or Chromebook, is easier than you might think. Let’s dive into the specifics.
How to Connect AirPods to Laptop: General Step-by-Step Instructions?
No matter which laptop you have, connecting AirPods follows a similar Bluetooth pairing process. Here are the basic steps:
- Put AirPods in Pairing Mode: Open the lid of your AirPods case, then press and hold the button on the back of the case until the light flashes white.
- Open Bluetooth Settings on Laptop: Go to your laptop’s Bluetooth settings.
- Search for Devices: Your laptop will scan for nearby Bluetooth devices.
- Select AirPods: When “AirPods” appears in the list, click it to connect.
- Test the Connection: Once connected, play a video or audio file to test the sound.
How to Connect AirPods to Windows Laptop?

Connecting your AirPods to a Windows laptop, whether it’s running Windows 10 or Windows 11, is quite simple and follows similar steps. Bluetooth settings on both versions of Windows allow for seamless pairing. In this section, we’ll guide you through the process of connecting AirPods to both Windows 10 and Windows 11 laptops with step-by-step instructions tailored to each operating system.
How to Connect AirPods to Laptop Windows 10?
Follow these steps to connect AirPods to your Windows 10 laptop:
- Access Bluetooth Settings: Click on the Windows icon, go to ‘Settings,’ and select ‘Devices.’ From there, click on ‘Bluetooth & other devices.’
- Turn On Bluetooth: Ensure Bluetooth is turned on. Click ‘Add Bluetooth or other devices.’
- Pair AirPods: Select Bluetooth from the menu. With your AirPods in pairing mode, they should appear in the list of available devices.
- Click to Connect: Once “AirPods” appears, click on it to connect. If your AirPods don’t connect, make sure your laptop’s Bluetooth drivers are up to date. Common issues include outdated drivers or interference from other devices.
How to Connect AirPods to Laptop Windows 11?
Windows 11 features a more refined interface, making it slightly easier to navigate Bluetooth settings. Here’s how to connect AirPods to a Windows 11 laptop:
- Open Bluetooth Settings: Click the Start menu and go to ‘Settings,’ then ‘Bluetooth & devices.’
- Enable Bluetooth: Ensure Bluetooth is switched on, and click ‘Add Device.’
- Choose Your AirPods: Your AirPods should appear in the list of devices. Select them to connect.
- Confirm Pairing: Once connected, test the audio. Windows 11 sometimes experiences issues with Bluetooth, so ensure your system is updated if you face connection problems.
How to Connect Airpods to MacBook?

AirPods are designed to work seamlessly with Apple devices, including Mac laptops. Whether you’re using a MacBook Air, MacBook Pro, or any other Mac laptop, pairing AirPods to your Mac is quick and easy, especially if you already use your AirPods with other Apple devices linked to your Apple ID. Here’s how to connect AirPods to MacBook, whether you’re using them for the first time or switching from another device.
Steps to Connect AirPods to Mac:
Ensure Bluetooth is Enabled:
- On your Mac, click the Apple logo in the top-left corner of the screen and select ‘System Settings.’
- From there, click on ‘Bluetooth’ and make sure it is turned on. You’ll see the Bluetooth icon in the menu bar if it’s enabled.
Put Your AirPods in Pairing Mode:
- Open the lid of the AirPods case and leave the AirPods inside.
- If you haven’t connected your AirPods to this Mac before, press and hold the button on the back of the case until the light flashes white, signaling that your AirPods are in pairing mode.
Connect AirPods to Mac:
- Once your AirPods are in pairing mode, they should appear in the ‘Devices’ section of the Bluetooth settings on your Mac.
- Click on your AirPods in the list, and then click ‘Connect.’
Automatic Pairing (If Using Same Apple ID):
- If your AirPods are already connected to another device with the same Apple ID, they may automatically appear as an option in the ‘Sound’ settings on your Mac.
- You can easily switch between your iPhone and Mac by clicking the Bluetooth icon in the menu bar and selecting your AirPods.
Test the Connection:
Once paired, you should hear the connection chime in your AirPods. Play some audio on your Mac to ensure the AirPods are working correctly.
Troubleshooting Connection Issues on Mac:
- AirPods Not Connecting: If your AirPods aren’t connecting, try restarting Bluetooth on your Mac or resetting the AirPods by holding the button on the case until the light turns amber.
- Audio Issues or Lag: Restart your Mac or check for macOS updates, as outdated software can sometimes cause Bluetooth connection problems.
Overviews
Connecting AirPods to a Mac is simple, thanks to Apple’s seamless ecosystem. Whether you’re using your AirPods for a Zoom call, listening to music, or watching a movie, the wireless convenience and excellent sound quality make them an ideal choice for any Mac user. If you face any issues, resetting Bluetooth or your AirPods should quickly resolve them.
How to Connect AirPods to Chromebook?
Chromebooks, known for their simplicity and affordability, support Bluetooth connectivity, allowing you to pair devices like AirPods. Whether you’re using your Chromebook for work, study, or entertainment, connecting AirPods to it enhances your audio experience with clear, wireless sound. Here’s a step-by-step guide to help you connect your AirPods to a Chromebook.
Steps to Connect AirPods to Chromebook:
1)Open Chromebook Settings:
- Start by clicking the clock in the bottom-right corner of the screen, which will open a quick settings menu.
- Click on the gear icon to access the full ‘Settings’ menu.
2) Turn on Bluetooth:
- Inside the ‘Settings’ menu, scroll down to find the ‘Bluetooth’ option under the ‘Network’ section.
- Toggle the Bluetooth switch to turn it on. After that Chromebook will start searching for nearby available Bluetooth devices.
3) Put Your AirPods in Pairing Mode:
- Open the lid of the AirPods case and leave the AirPods inside.
- Press and hold the small button on the back of the case until the LED light starts flashing white. This means your AirPods are in pairing mode and ready to connect.
4) Connect AirPods to Chromebook:
- Once Bluetooth is turned on, your AirPods should appear in the list of available devices in your Chromebook’s Bluetooth settings.
- Click on “AirPods” from the list, and the Chromebook will begin the pairing process.
5) Confirm the Connection:
- Once connected, a confirmation message will appear. You should also hear a tone in your AirPods indicating they are successfully paired.
- Now, you can enjoy wireless audio from your Chromebook.
Troubleshooting Connection Issues on Chromebook:
- AirPods Not Appearing in the List: Ensure your Chromebook’s Bluetooth is enabled and close any other nearby Bluetooth devices that may interfere with the connection.
- Audio Lag or Disconnection: Restart Bluetooth on your Chromebook or reset your AirPods by holding the button on the back of the case until the light turns amber and then white again.
Overviews
Connecting your AirPods to a Chromebook is an easy process that can significantly improve your audio experience. Just follow these steps, and you’ll be able to enjoy wireless sound with minimal effort. If you encounter any issues, restarting Bluetooth or resetting the AirPods usually resolves most problems.
How to Connect AirPods to a Laptop HP?
If you’re using an HP laptop, connecting your AirPods is straightforward thanks to the built-in Bluetooth feature. Here’s how to do it:
- Turn on Bluetooth: On your HP laptop, click on the ‘Start’ menu, go to ‘Settings,’ and select ‘Devices.’ Ensure Bluetooth is turned on.
- Open AirPods Case: With your AirPods in their case, open the lid and press the pairing button on the back until the light flashes white.
- Find Your AirPods: On your HP laptop, click ‘Add Bluetooth or other device,’ then select ‘Bluetooth.’ Your AirPods should show up in the list of available devices.
- Connect: Click on your AirPods to connect them to your HP laptop. Once connected, you should hear the sound in your AirPods, confirming the connection.
How to Connect AirPods to a Laptop Dell?
Dell laptops, like most PCs, come equipped with Bluetooth, making it easy to connect your AirPods. Follow these steps:
- Enable Bluetooth: On your Dell laptop, click on the ‘Start’ menu and go to ‘Settings.’ Under ‘Devices,’ click ‘Bluetooth & other devices’ and toggle Bluetooth on.
- Prepare AirPods for Pairing: Open the AirPods case and press the button on the back until the white light flashes, indicating they are in pairing mode.
- Add AirPods: On your Dell laptop, click ‘Add Bluetooth or other device,’ select ‘Bluetooth,’ and look for your AirPods in the list of available devices.
- Connect AirPods: Select your AirPods and confirm the pairing. You should now be able to use your AirPods with your Dell laptop.
How to Connect AirPods to a Laptop Lenovo?
Lenovo laptops, commonly used for business and productivity, also support Bluetooth connectivity for AirPods. Here’s how to connect them:
- Open Bluetooth Settings: On your Lenovo laptop, click the ‘Start’ button, head to ‘Settings,’ and choose ‘Devices.’ From there, turn on Bluetooth.
- Put AirPods in Pairing Mode: Open the lid of your AirPods case and hold the pairing button until the LED light flashes white.
- Add Your AirPods: On your Lenovo laptop, click ‘Add Bluetooth or other device,’ then select ‘Bluetooth.’ Your AirPods should appear in the list.
- Pair and Confirm: Select the AirPods from the list and connect. Once the connection is successful, audio from your Lenovo laptop will be played through your AirPods.
How to Connect AirPods to a Laptop Asus?
Asus laptops, known for their performance, also support Bluetooth, making it easy to connect AirPods. Follow these steps:
- Enable Bluetooth on Asus Laptop: Open the ‘Start’ menu on your Asus laptop, go to ‘Settings,’ and click ‘Devices.’ Make sure Bluetooth is turned on.
- Put AirPods in Pairing Mode: Open your AirPods case and press the button on the back until the LED flashes white.
- Select AirPods on Asus Laptop: On your Asus laptop, click ‘Add Bluetooth or other device’ and select ‘Bluetooth.’ Your AirPods will appear in the list of available devices.
- Connect AirPods: Click on your AirPods to establish the connection. Once paired, your AirPods will be ready to use with your Asus laptop.
Troubleshooting Common AirPods Connection Issues
If your AirPods aren’t connecting to your laptop, try these solutions:
- Restart Bluetooth: Turn Bluetooth off and back on.
- Forget the Device: Remove AirPods from your Bluetooth list and reconnect.
- Reset AirPods: Hold the button on the AirPods case for 15 seconds until the light flashes amber and then white again.
Conclusion
In this guide, we’ve covered everything you need to know about connecting AirPods to different laptops. Whether you’re using Windows, macOS, or Chrome OS, the process is straightforward. Keep your Bluetooth settings updated, and you’ll enjoy seamless sound across devices.
FAQs
- Yes, AirPods can pair with multiple devices but only connect to one at a time.
- Check for interference from other Bluetooth devices or low battery.
- Audio lag can be fixed by updating Bluetooth drivers or disconnecting other wireless devices.
- Yes, AirPods are fully compatible with non-Apple devices, including Windows laptops and Chromebooks. Since AirPods use Bluetooth technology, they can connect to any Bluetooth-enabled device. The process for connecting AirPods to these laptops is similar to connecting other Bluetooth headphones. While you may lose certain Apple-specific features (like automatic device switching), you can still enjoy high-quality audio and the built-in microphone for calls and meetings.
- Poor sound quality when using AirPods with a laptop can occur for several reasons. First, check if your AirPods are fully charged, as low battery levels can affect audio quality. Additionally, interference from other Bluetooth devices or outdated Bluetooth drivers on your laptop may cause connectivity issues. Try restarting your laptop’s Bluetooth connection, updating drivers, or reconnecting the AirPods. If the problem persists, disconnect any other wireless devices to reduce potential interference.