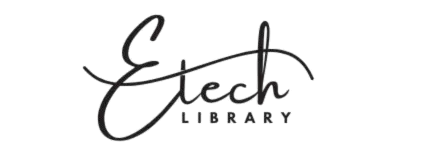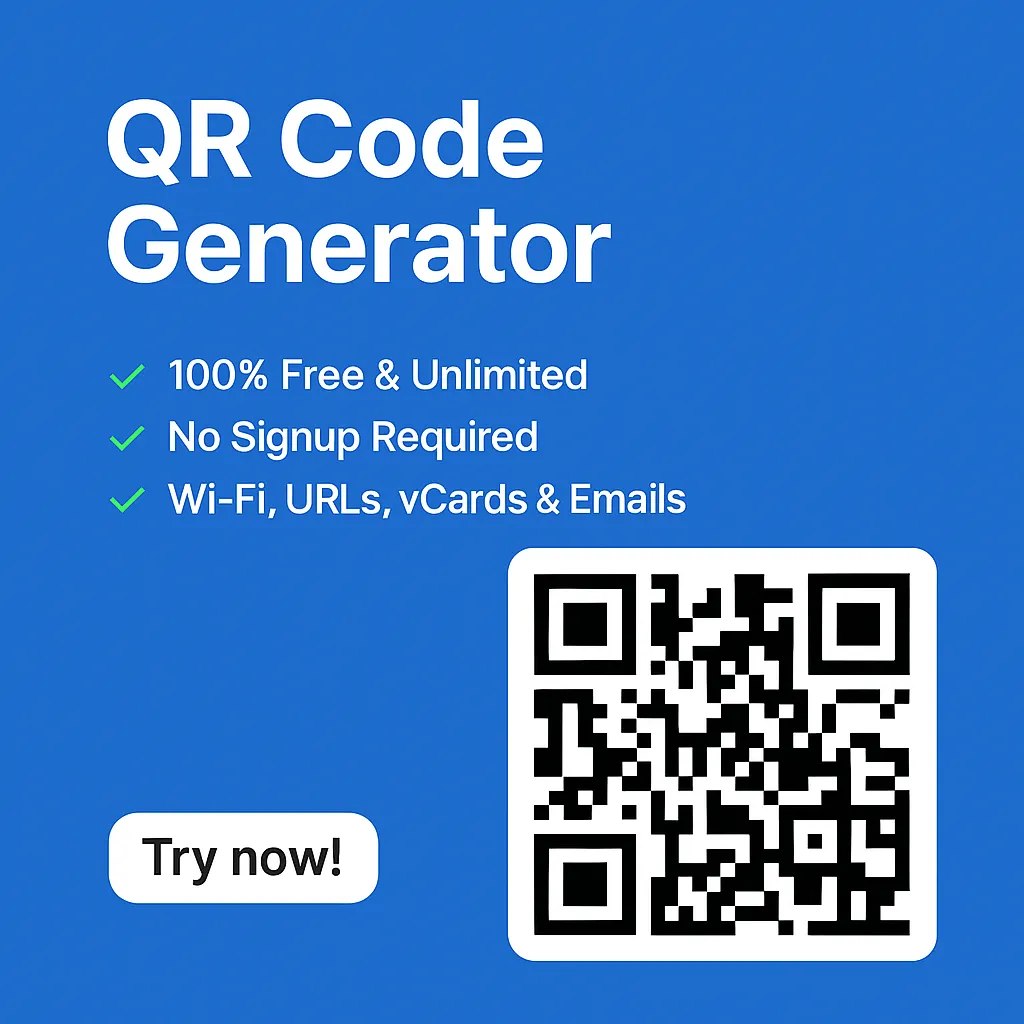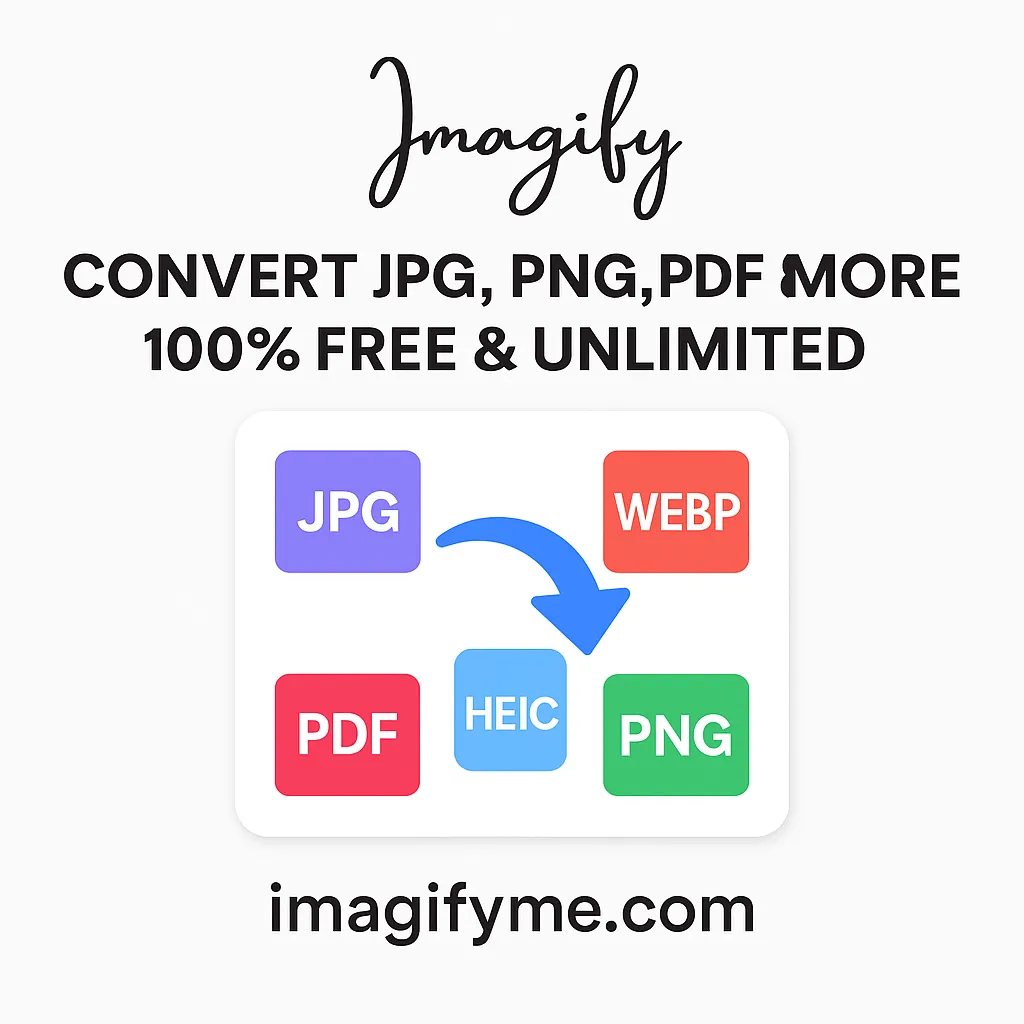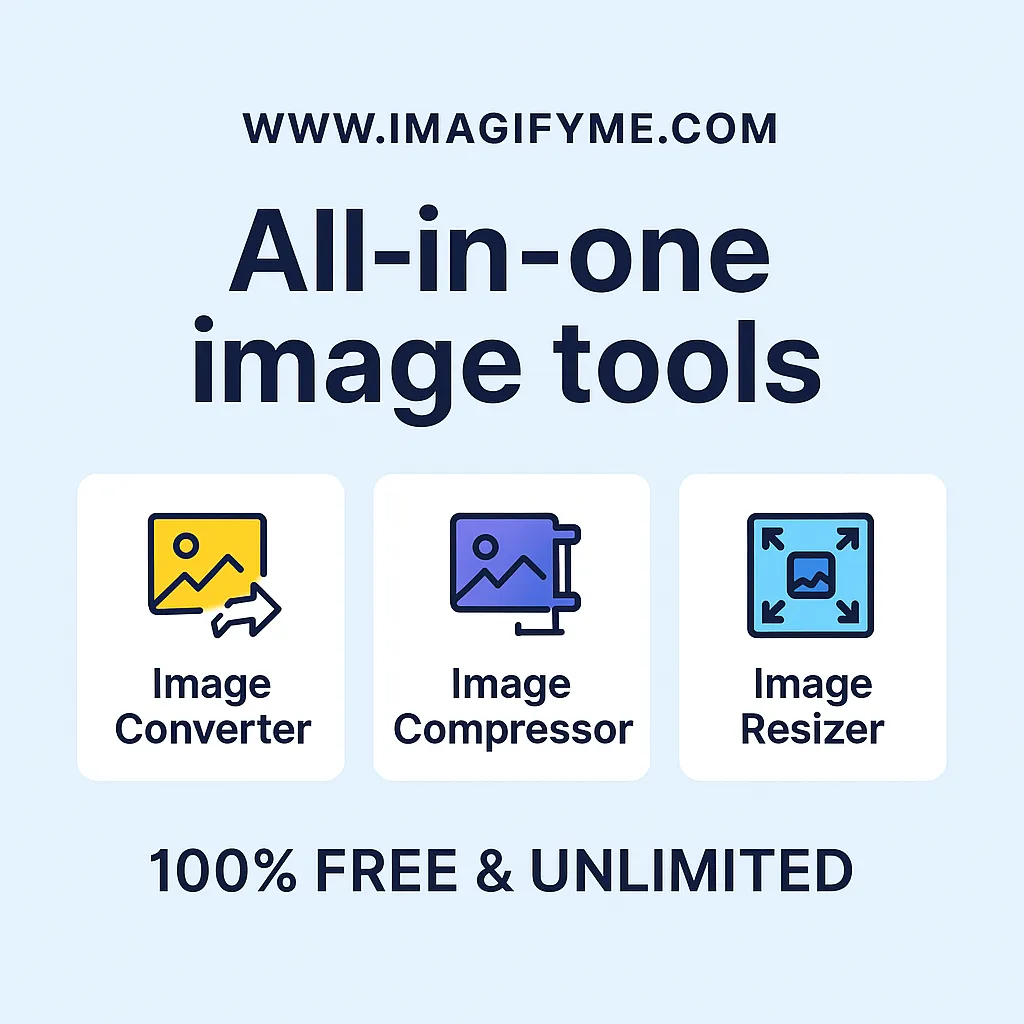If you’re juggling multiple monitors, whether for work, gaming, or simply for a more expansive view, you know how important it is to keep things organized. One easy way to streamline your setup is by How to Rename Monitors in Windows 11. But how exactly do you do that? This guide will walk you through the process in a straightforward, easy-to-follow manner. Let’s dive in!
Introduction: Why Rename Your Monitors?
Have you ever felt lost in a sea of screens? Imagine trying to navigate through three or four monitors without clear labels. It’s like trying to find your way around a new city without street signs! Renaming your monitors in Windows 11 can help you keep your digital workspace as organized as possible, making it easier to move windows between screens and remember where everything is.
Understanding Multiple Monitors in Windows 11
Before diving into the renaming process, let’s quickly understand how multiple monitors work in Windows 11. When you connect more than one monitor to your computer, Windows assigns each a number. These numbers help the system and you identify each monitor’s position relative to the others.
How Windows 11 Assigns Monitor Numbers?
Windows 11 automatically assigns numbers to monitors based on their connection order and physical arrangement. The main monitor is usually labeled as “1,” with subsequent monitors numbered sequentially. But these numbers don’t tell you much about which monitor is which unless you go into your display settings to check.
Steps to Access Display Settings
The first step in renaming your monitors is accessing the display settings in Windows 11. Here’s how you can do it:
- First, you have to right-click on your desktop and then choose “Display settings” from this context menu.
- Go to the “System” section in the Settings app, where you’ll find the “Display” option.
- Once in the Display settings, you’ll see an overview of all connected monitors.
This is your control center for managing everything related to your monitors, including renaming them.
Identifying Your Monitors
Before renaming, it’s essential to know which monitor is which. Windows makes this simple:
- In the Display settings, you’ll see a diagram with numbered boxes representing your monitors.
- To identify which monitor corresponds to each number, click the “Identify” button. This will flash a large number on each screen, making it easy to match the on-screen display with the physical monitor.
How to Rename Monitors in Windows 11
Now that you’ve identified your monitors, it’s time for the main event—renaming them. Here’s how you can do it:
- Right-click on the monitor you wish to rename in the Display settings.
- Look for an option that says “Rename” (Note: This feature might require a third-party tool as Windows 11 doesn’t natively support monitor renaming).
- If using a third-party tool, follow the on-screen instructions to assign a new name to your monitor.
- Once renamed, your monitors will appear with the new labels in the Display settings and other relevant areas.
Renaming your monitors can help you quickly move windows to the correct screen without confusion. Imagine your monitors named “Work,” “Gaming,” and “Reference”—it’s much clearer than Monitor 1, 2, or 3!
Best Practices for Naming Your Monitors
While renaming, consider these tips:
- Use descriptive names: Names like “Main Work Monitor,” “Second Monitor,” or “Gaming Monitor” are much more helpful than arbitrary numbers.
- Keep it short and simple: Long names can be cut off in some display settings, so keep them concise.
- Consistency is key: If you regularly switch monitors or change setups, stick to a consistent naming convention to avoid confusion.

Troubleshooting Common Issues
Renaming monitors should be straightforward, but sometimes things don’t go as planned. Here are some common issues and how to solve them.
Monitor Names Reverting Back
Sometimes, after a restart, the monitor names might revert to their original state. To fix this:
- Ensure that any third-party software you used to rename monitors is set to launch at startup.
- Check for Windows updates that might affect display settings.
Can’t Find the Rename Option?
If you don’t see a rename option in the Display settings, it’s likely because Windows 11 doesn’t natively support this feature. You’ll need to use a third-party tool, such as DisplayFusion, to rename your monitors.
Why Can’t I Rename My Monitor?
If you’re wondering why Windows 11 doesn’t let you rename monitors by default, it’s because the operating system is designed to manage monitors based on hardware IDs rather than user-defined names. This system prioritizes stability over customization. However, with third-party tools, you can easily overcome this limitation.
Resetting Monitor Names
If you ever want to reset your monitor names back to their default settings, here’s what you need to do:
- Open the third-party software you used to rename the monitors.
- Select the option to reset or remove the custom names.
- Your monitors will revert to their original labels as assigned by Windows.
Tips for Managing Multiple Monitors
Renaming your monitors is just one part of managing a multi-monitor setup. Here are some additional tips:
- Arrange your monitors in the Display settings to match their physical setup.
- Set a primary monitor where your Start menu and taskbar will appear.
- Use keyboard shortcuts (like Windows + Shift + Arrow) to quickly move windows between monitors.
By effectively managing your monitors, you can create a workspace that boosts productivity and reduces the time spent juggling windows.
Conclusion: Enhance Your Workflow with Custom Monitor Names
Renaming monitors in Windows 11, while not a native feature, is a simple yet powerful way to organize your workspace. Whether you’re a professional juggling multiple tasks or a gamer with a multi-screen setup, giving your monitors descriptive names can save you time and reduce frustration. Remember to use third-party tools if needed, follow best practices, and enjoy a more streamlined computing experience!
FAQs: Everything You Need to Know
No, Windows 11 does not natively support monitor renaming, so you’ll need third-party tools like DisplayFusion.
No, renaming monitors is purely a cosmetic change and does not impact performance.
Ensure any third-party software used is set to launch at startup, and keep your system updated.
Yes, with third-party tools, you can rename monitors on Windows 10 and earlier versions.
Use the “Identify” button in Display settings to flash a number on each monitor, making it easy to match them.
Whether you’re optimizing your workspace or ensuring your devices are secure, we’ve got you covered with detailed guides. Explore more about protecting your home computer and making the most of your Chromebook user guide.