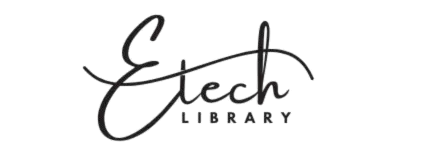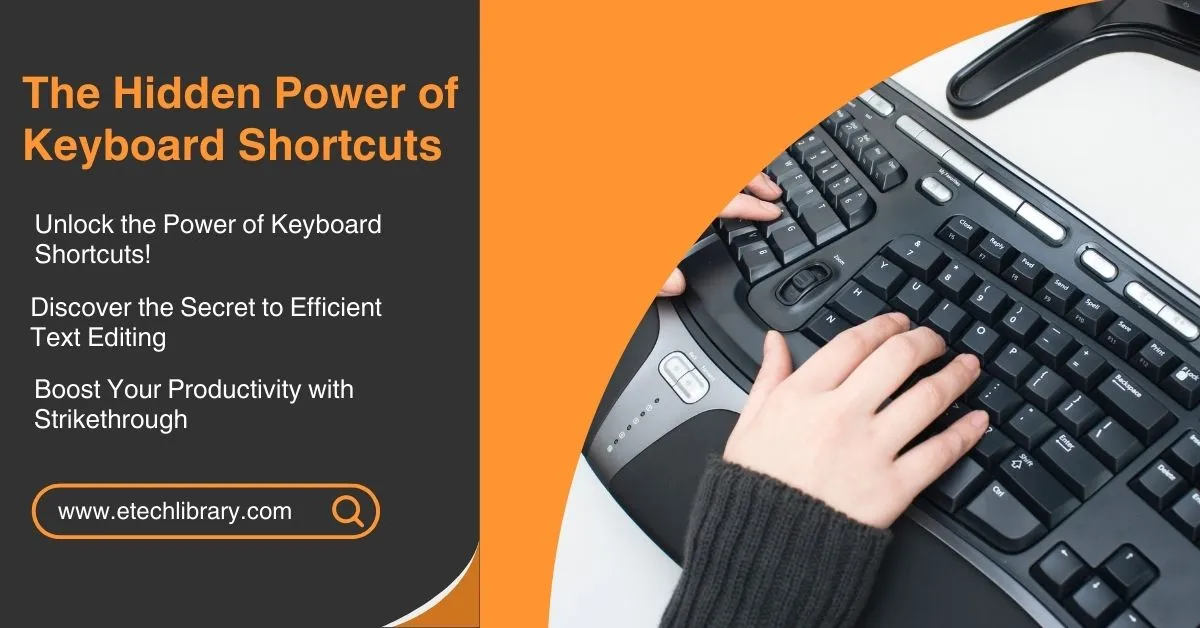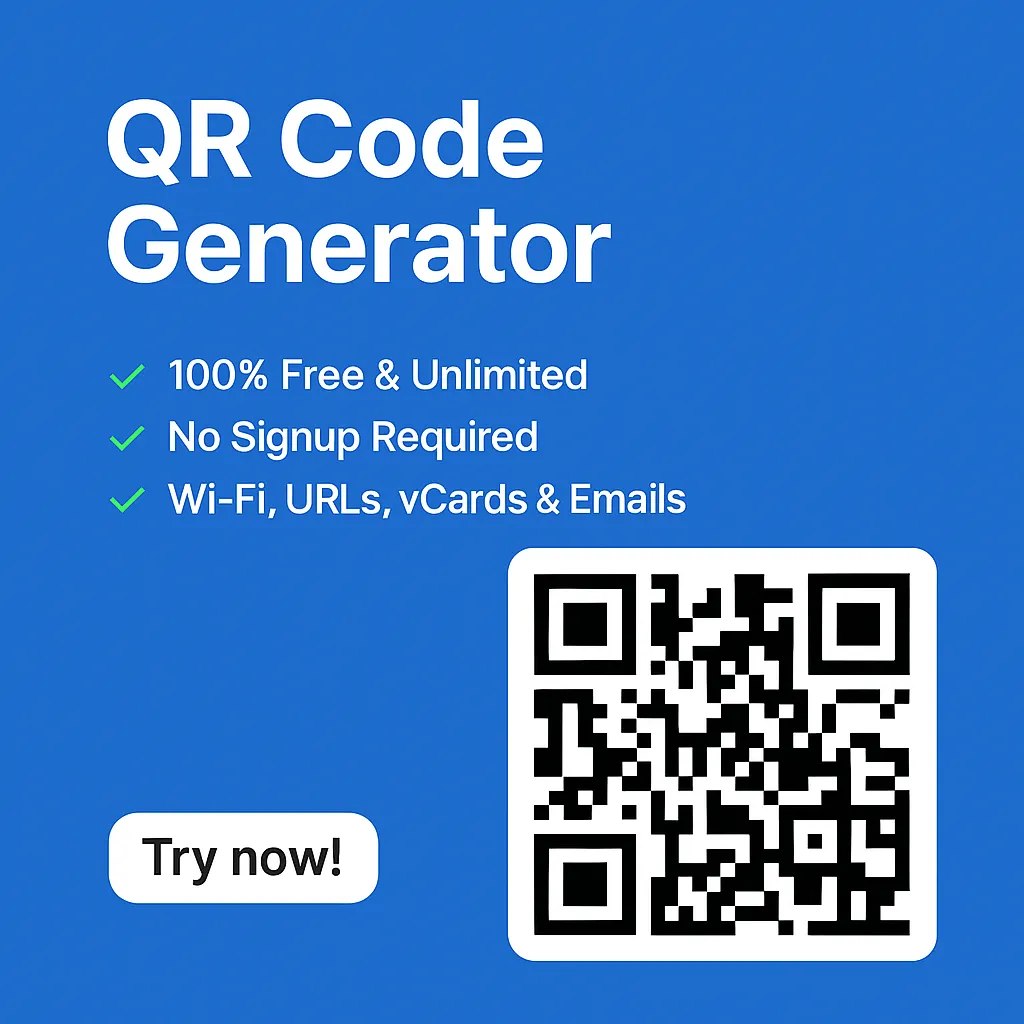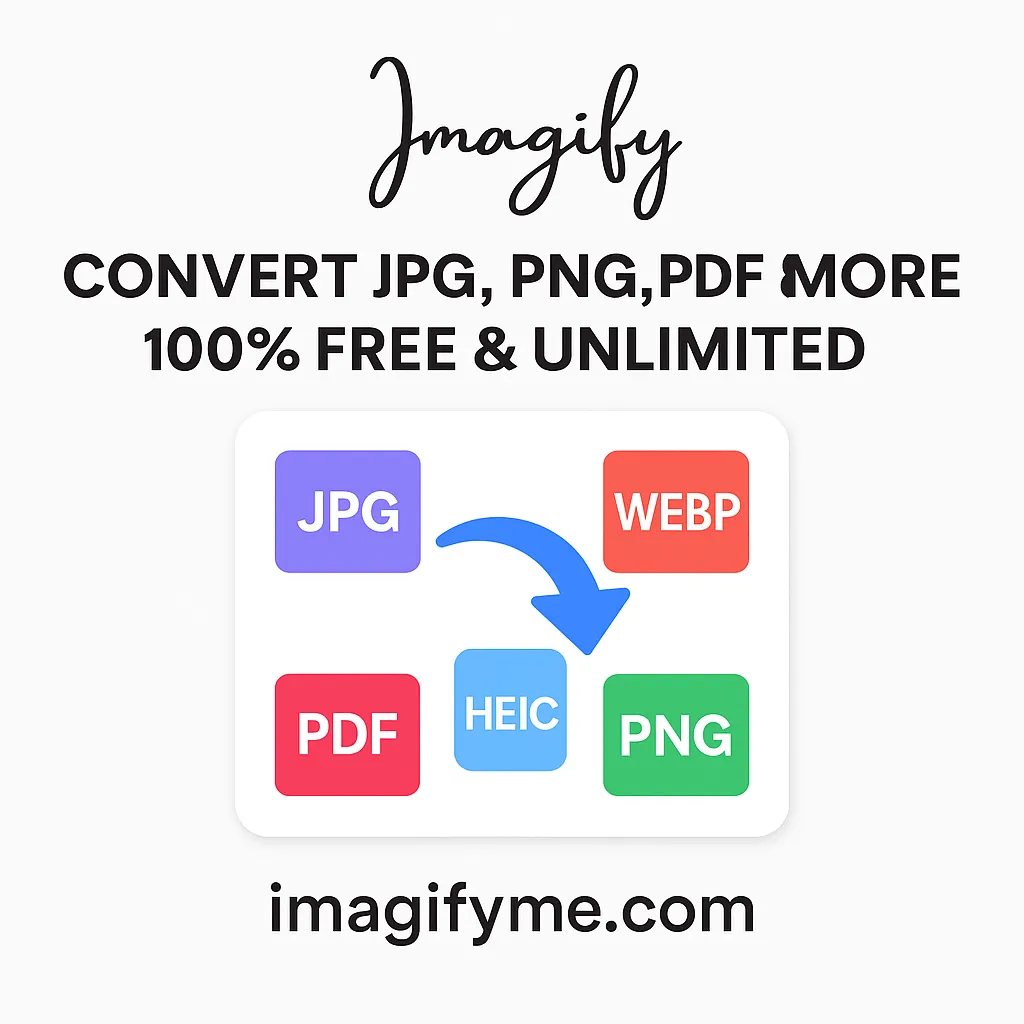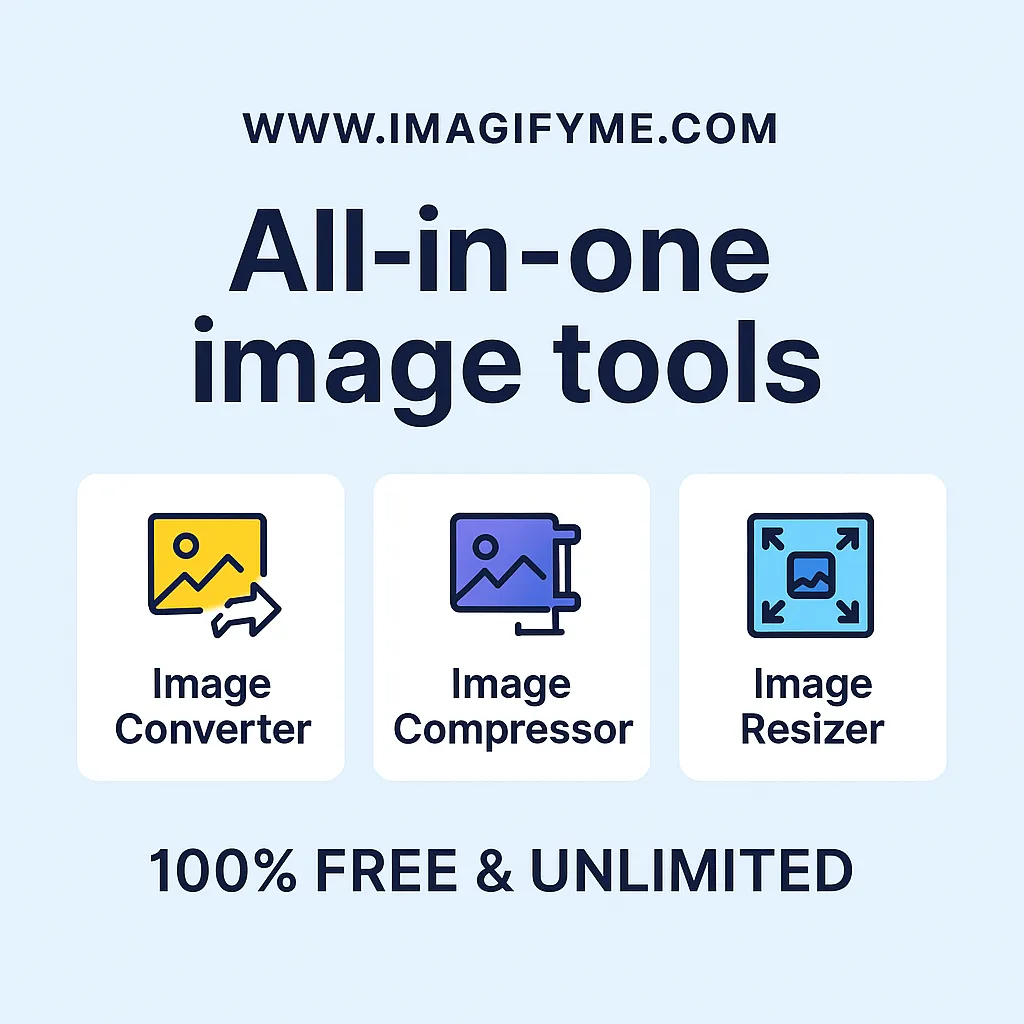Introduction
Do you get frustrated when using your mouse, and clicking through options to align your text? Everybody knows that learning and applying keyboard shortcuts can be a lifesaver. There are many useful tools out there but one is the keyboard shortcut for strikethrough. Far from the complex features that can be added to a document, this function can improve editing, organization, and document work in general. In this guide, we’ll unlock the secret to using the keyboard shortcut for strikethrough like a pro.
Table of Contents
What is the keyboard shortcut for strikethrough?
Keyboard shortcuts are combinations of keys that execute a specific command within software applications. It can save time by removing the need to navigate menus. For example, pressing Ctrl + C copies selected text, while Ctrl + V pastes it. The keyboard shortcut for strikethrough will streamline your tasks and make your work more efficient.
Understanding Strikethrough
keyboard shortcut for strikethrough is a text formatting feature that places a horizontal line through the center of the selected text. It is frequently used to suggest that something is no longer relevant or completed. This feature is especially useful in editing documents, creating to-do lists, and even in creative writing to show revisions.
Why Use keyboard shortcut for strikethrough?
Editing and Revising Documents:
Strikethrough allows you to mark changes without deleting the original text, making it easier to review edits.
Highlighting Important Information:
Use strikethrough to emphasize points that have been resolved or are no longer applicable.
Organizing Tasks and To-Do Lists:
Cross out completed tasks to visually track your progress.
Common Keyboard Shortcuts for Strikethrough
Windows
- Microsoft Word: Alt + H, 4
- Excel: Ctrl + 5
Mac
- Microsoft Word: Command + Shift + X
- Excel: Command + Shift + X
Google Docs
- Windows: Alt + Shift + 5
- Mac: Command + Shift + X
How to Customize keyboard shortcut for strikethrough
Different applications allow you to customize keyboard shortcuts to fit your workflow. For instance, in Microsoft Word, you can navigate to the “Customize Ribbon” or “Customize Keyboard Shortcuts” settings to set your preferred combination.
Step-by-Step Guide to Using Strikethrough Shortcut
1. Microsoft Word (Windows):
- Select the text you want to strikethrough.
- Press Alt + H, then 4.
2. Keyboard Shortcut for Strikethrough Mac on Microsoft Word:
- Select the text.
- Press Command + Shift + X.
3. Keyboard Shortcut for Strikethrough Google Docs (Windows):
- Select the text.
- Press Alt + Shift + 5.
4. Keyboard Shortcut for Strikethrough Google Docs (Mac):
- Select the text.
- Press Command + Shift + X.
Modifying keyboard shortcut for strikethrough to Fit Your Needs
Customizing in Microsoft Word
- From the menu, choose File > Options > Customize Ribbon.
- Click on the Customize button next to Keyboard Shortcuts.
- Find and select Strikethrough below the commands list.
- Assign a new key combination and click Assign.
Customizing Keyboard Shortcut for Strikethrough Excel
- From the menu, choose File > Options > Customize Ribbon.
- Click on the Customize button next to Keyboard Shortcuts.
- Assign a new keyboard shortcut for strikethrough.
Customizing Keyboard Shortcut for Strikethrough Google Docs
Google Docs does not natively support custom keyboard shortcuts, but you can create custom shortcuts using browser extensions like “AutoHotkey” on Windows or “BetterTouchTool” on Mac.
Troubleshooting Common Issues
Shortcut Not Working:
If your shortcut isn’t working:
- Check that the input method and keyboard language you’re using are proper.
- Check for conflicting shortcuts in your system or application settings. Customize your shortcuts to avoid conflicts with other frequently used commands.
Overlapping Shortcuts:
Sometimes, shortcuts might overlap with other commands. Customizing your shortcuts can help resolve this issue.
Platform-Specific Issues
Different platforms might have different ways of handling shortcuts. Make sure you’re using the correct method for your specific platform and version.
Advanced Tips and Tricks
Combining Strikethrough with Other Formatting:
Combine shortcuts for a more efficient workflow. For example, in Google Docs, you can quickly format text with bold (Ctrl+B), italic (Ctrl + I), and strikethrough (Alt + Shift + 5).
Shortcut Memorization Techniques:
Use mnemonic devices to remember shortcuts. For example, think of Ctrl + 5 in Excel as “crossing out” the number five lines.
Using Shortcut Cheat Sheets:
Keep a cheat sheet of your most often used shortcuts ready until you’ve learned them. There are many printable cheat sheets available online tailored to specific applications.
Using keyboard shortcut for strikethrough in Project Management Tools
Asana:
Use keyboard shortcuts to strikethrough tasks as you complete them, keeping your project boards clean and updated.
Trello:
Use strikethrough to indicate completed actions within task cards.
Monday.com:
Implement strikethrough shortcuts to streamline your task management processes.
Enhancing Productivity with Strikethrough
Time Management Strategies:
Use strikethrough to quickly mark off completed items in your daily schedule, helping you stay on track.
Effective Task Tracking:
Visually tracking completed tasks with strikethrough can boost your sense of accomplishment and motivation.
Strikethrough in Creative Writing
Enhancing Storytelling:
Writers can use strikethroughs to show revisions and thought processes, adding depth to their drafts.
Editing Drafts:
Writers can use strikethroughs to show revisions and thought processes, adding depth to their drafts.
Keyboard Shortcuts for Other Formatting Options
Bold: Ctrl + B (Windows), Command + B (Mac)
Italic: Ctrl + I (Windows), Command + I (Mac)
Underline: Ctrl + U (Windows), Command + U (Mac)
Combine these shortcuts with strikethrough for more dynamic text formatting.
Best Practices for Using keyboard shortcut for strikethrough
Developing Muscle Memory:
Regular use of shortcuts helps you remember them better.
Consistency Across Platforms:
Try to customize your shortcuts similarly across different applications for ease of use.
Conclusion
Mastering the keyboard shortcut for strikethrough can significantly boost your productivity. From editing documents to managing tasks and even enhancing creative writing, this simple tool is versatile and powerful. Practice using these shortcuts and incorporate them into your daily workflow to become more efficient and effective.
FAQs
- For Windows, it’s Alt + H, then 4. For Mac, it’s Command + Shift + X.
- On Windows, use Ctrl + 5. On Mac, use Command + Shift + X.
Ensure you’re using Alt + Shift + 5 on Windows or Command + Shift + X on Mac. Check for any conflicting shortcuts.
- Yes, you can customize shortcuts in Google Docs through the settings menu.
- Ensure you are using the correct combination for your operating system and that there are no conflicts with other shortcuts.
- Yes, other useful shortcuts include Ctrl + B for bold, Ctrl + I for italic, and Ctrl + U for underline.
If you’re interested in enhancing your typing efficiency, you might want to check out our detailed guide on the Best Wireless Keyboards with Touchpads for 2024. Discover the top keyboards that combine convenience with advanced features, perfect for boosting your productivity and comfort.