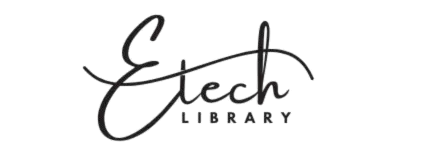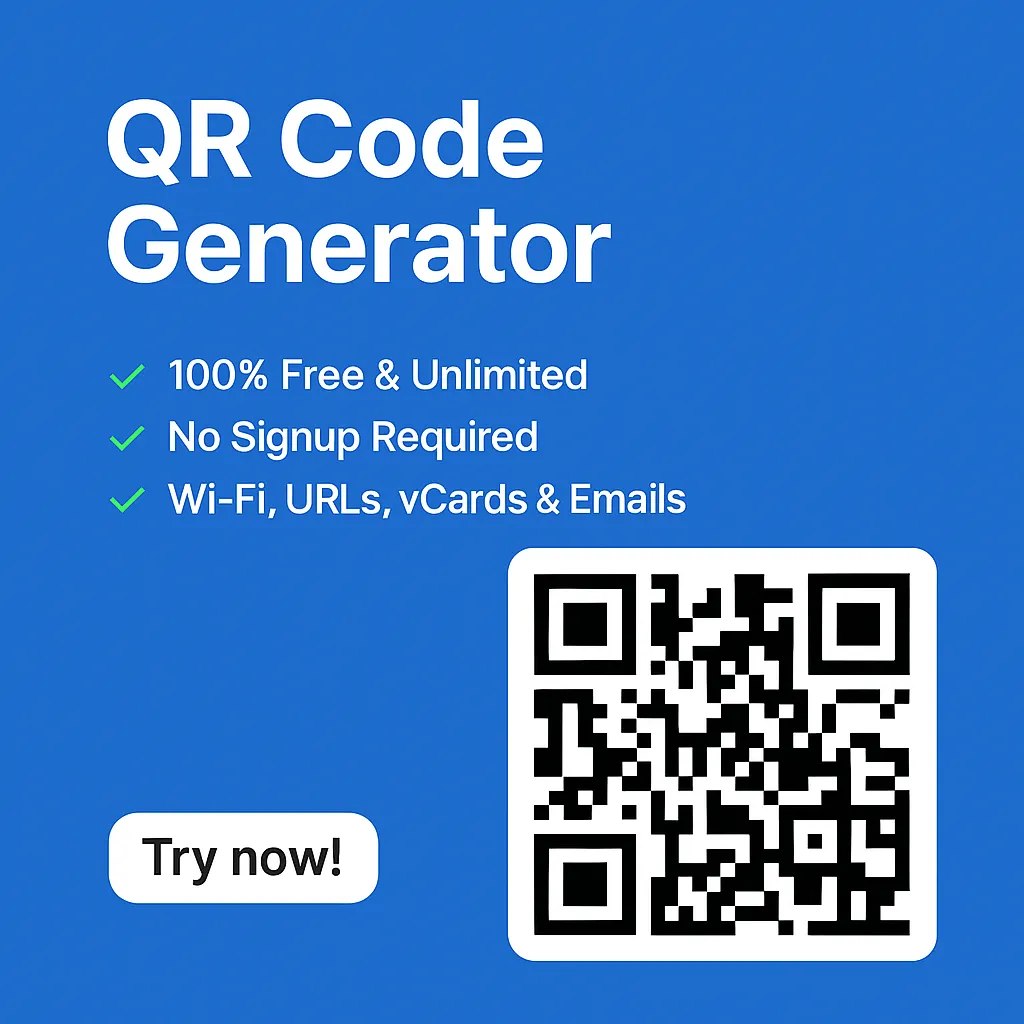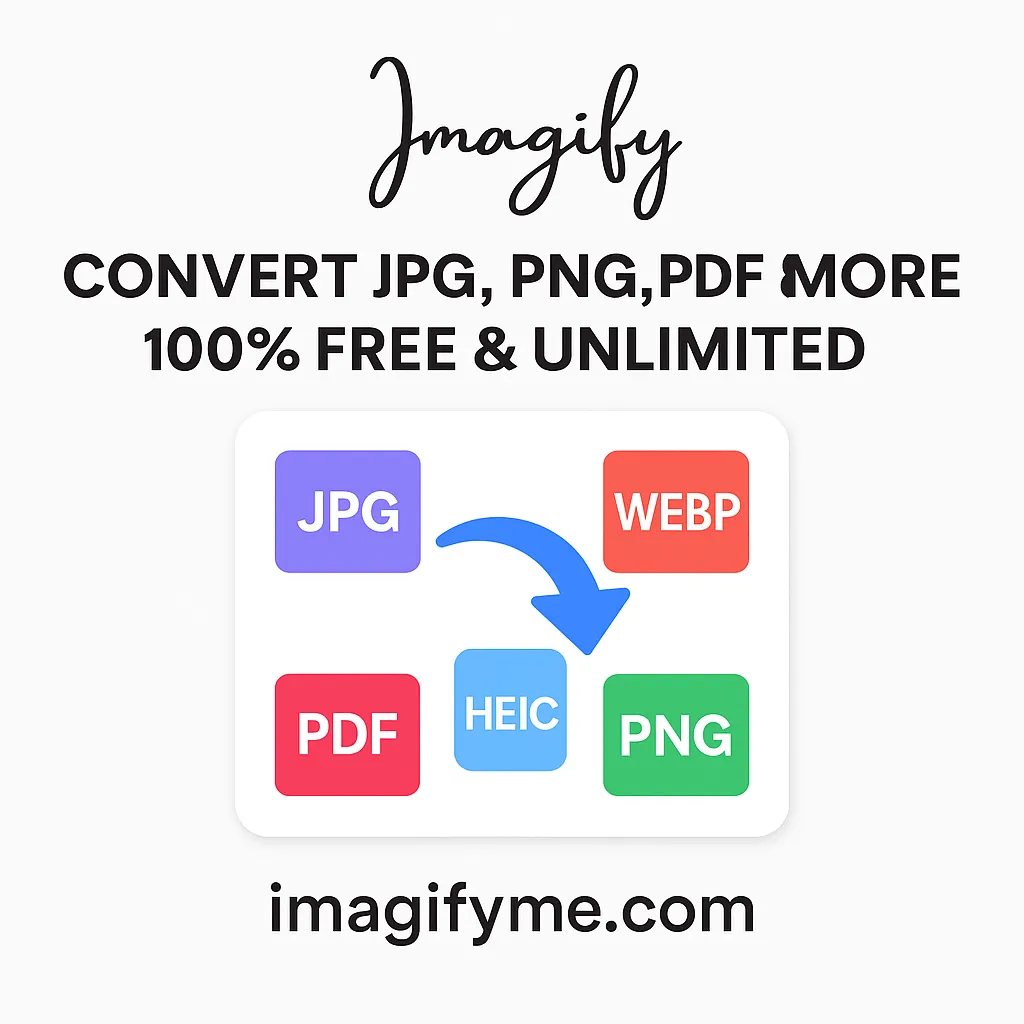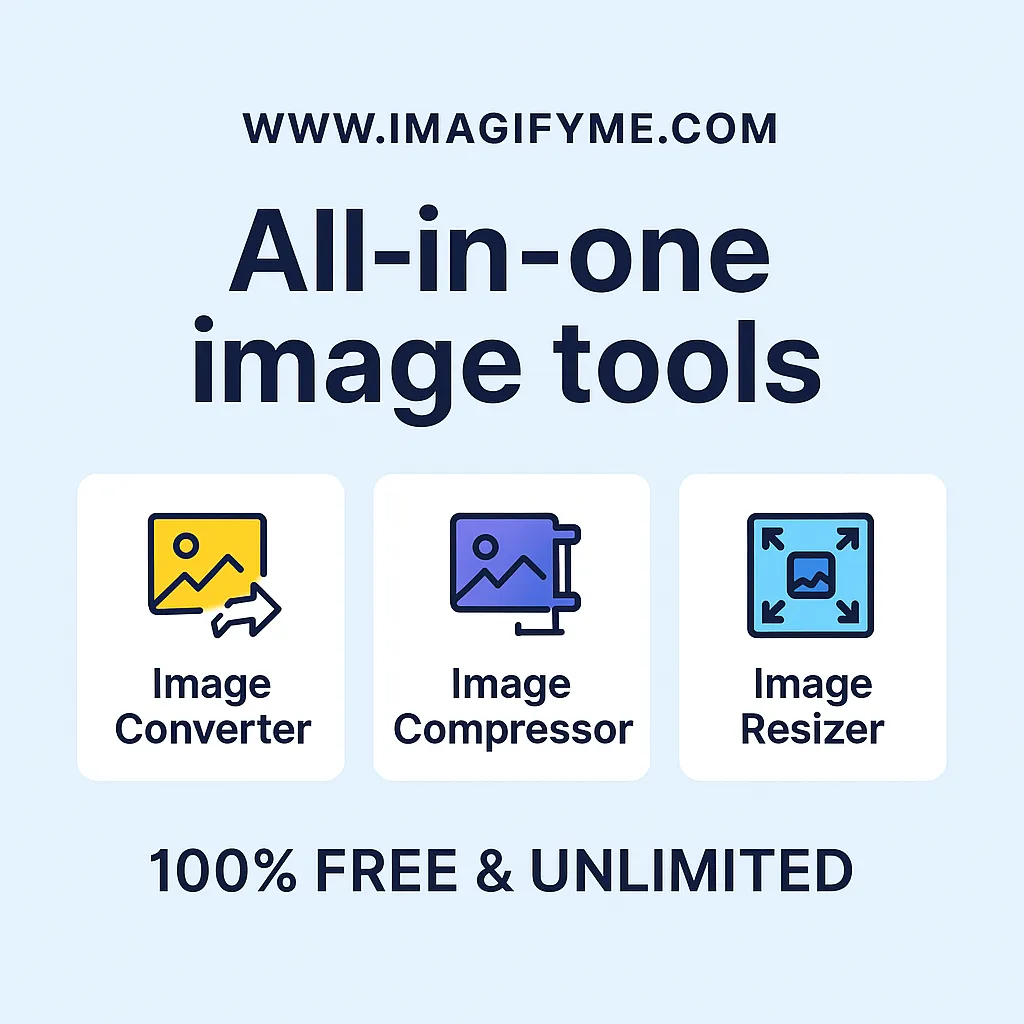Introduction
A malfunctioning laptop keyboard can quickly turn into a frustrating experience. You rely on it for almost everything—typing emails, finishing reports, or browsing the web. When your laptop keyboard stops working, it’s easy to feel helpless. However, in many cases, you can fix the issue on your own without rushing to a repair shop.
In this guide, we’ll walk you through 5 easy steps to troubleshoot and fix your Laptop Keyboard Not Working problem. We’ve got you covered from simple restarts to more advanced driver updates!
Laptop Keyboard Not Working? Don’t Panic!
Laptop keyboards can malfunction for several reasons, most of which are fixable. Whether it’s a software issue or something more physical like dust under the keys, following these steps will help you diagnose and potentially fix the problem.
Laptop keyboards can malfunction for several reasons, and most of them are fixable. Whether it’s a software issue or something more physical like dust under the keys, following these steps will help you diagnose and potentially fix the problem.

Step 1: Restart Your Laptop
Yes, it sounds basic, but you’d be surprised how many issues a simple restart can solve! When your laptop keyboard isn’t working, restarting should be your first move.
- Why restarting works: Many times, software glitches or temporary system overloads can cause the keyboard to freeze or become unresponsive. Restarting your laptop clears the temporary files and resets the system, which could resolve the issue.
- How to perform a safe restart: If your keyboard isn’t responding at all, use your mouse to navigate to the Start menu and select “Restart.” If your laptop has completely frozen, press and hold the power button for 5-10 seconds to force a restart.
Troubleshooting After Restart
After restarting, check to see if the keyboard is back to normal. If it works, great! Problem solved. If not, you may need to continue troubleshooting to find the root cause.
- Check for other symptoms: Does the trackpad work? Are all programs loading normally? These additional signs could provide clues about what’s causing the issue.
Step 2: Check for Physical Obstructions
One of the most common reasons for keyboard malfunctions is dirt or debris lodged under the keys.
- How dust and debris can affect keyboard function: Over time, dust, crumbs, or other small particles can get trapped beneath the keys, preventing them from registering presses. Even liquid spills can wreak havoc if not addressed quickly.
- How to safely clean your keyboard: Start by turning off your laptop. Then, using a soft brush or compressed air, gently clean the spaces between the keys. Avoid using too much pressure, and don’t apply liquids directly to the keyboard.
Signs of Physical Damage
Sometimes, the issue may be more than just dust.
- How to spot broken keys or damaged parts: Check for any keys that are visibly damaged, loose, or stuck in place. If a key feels broken or unresponsive, it could be due to mechanical failure.
- What to do if physical damage is found: In such cases, you may need to replace the individual key or, in more severe instances, the entire keyboard.
Step 3: Update Your Keyboard Drivers
If the keyboard hardware seems fine, your issue could be related to outdated or corrupted drivers. Drivers are essential for communication between your operating system and hardware.
- Why drivers matter: Outdated drivers can lead to miscommunication between your keyboard and the laptop, making it unresponsive or malfunctioning.
- How to update drivers manually or automatically: You can either update the drivers manually through the Device Manager or use driver update software for a more automated solution.
Using Windows Device Manager
Here’s how you can update your keyboard drivers via the Windows Device Manager:
- Go to the search menu in the Task bar and Type Device Manager. Once found, just double-click and open it.
- Expand the Keyboards section and find your keyboard driver.
- Right-click and select Update Driver.
- Follow the on-screen instructions to search for updated drivers.
Note: When you update the drive, You may find two options.
HID Keyboard Device: This is the most common type used by modern keyboards. It uses a generic driver for USB or wireless keyboards.
Standard Keyboard: This usually refers to older PS/2 style or non-USB keyboards.
If your keyboard is USB or wireless, you should update the HID Keyboard Device. If you’re using an older PS/2 style keyboard, the Standard Keyboard might be applicable.
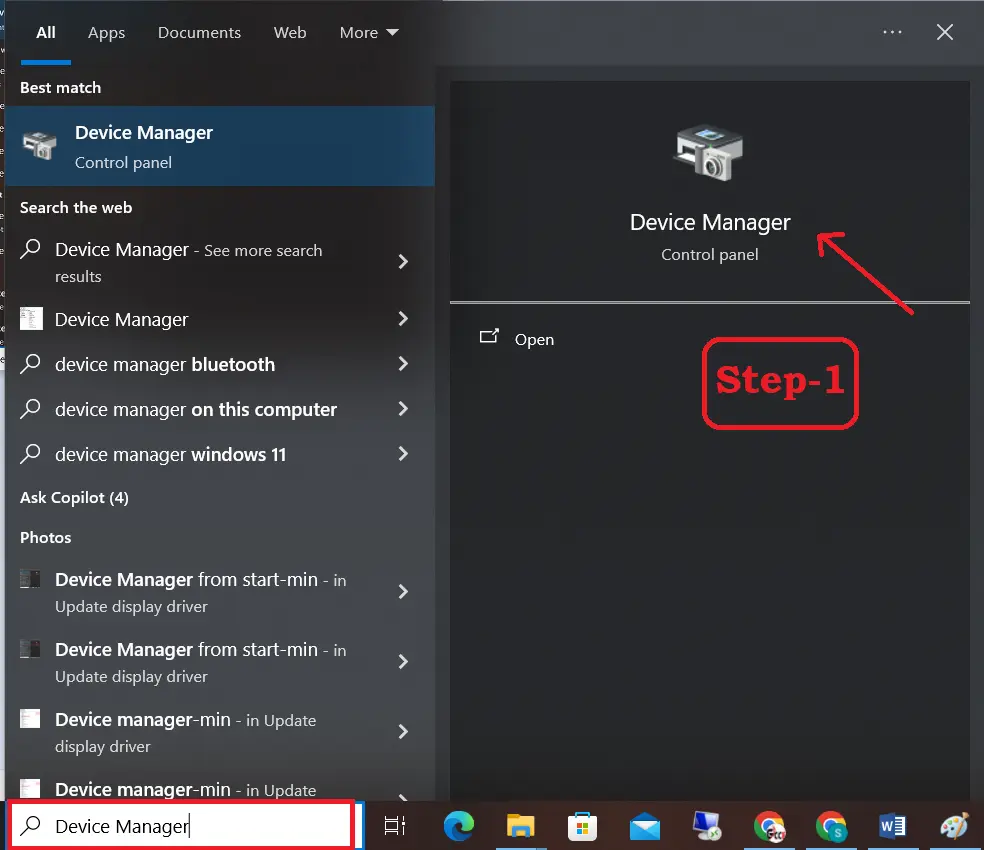
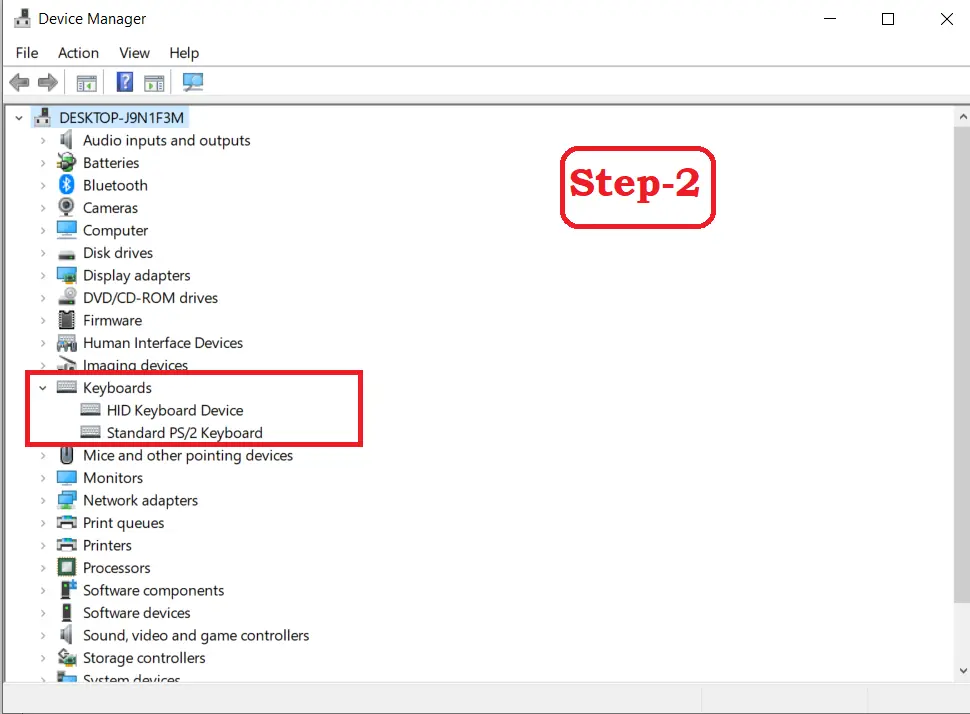
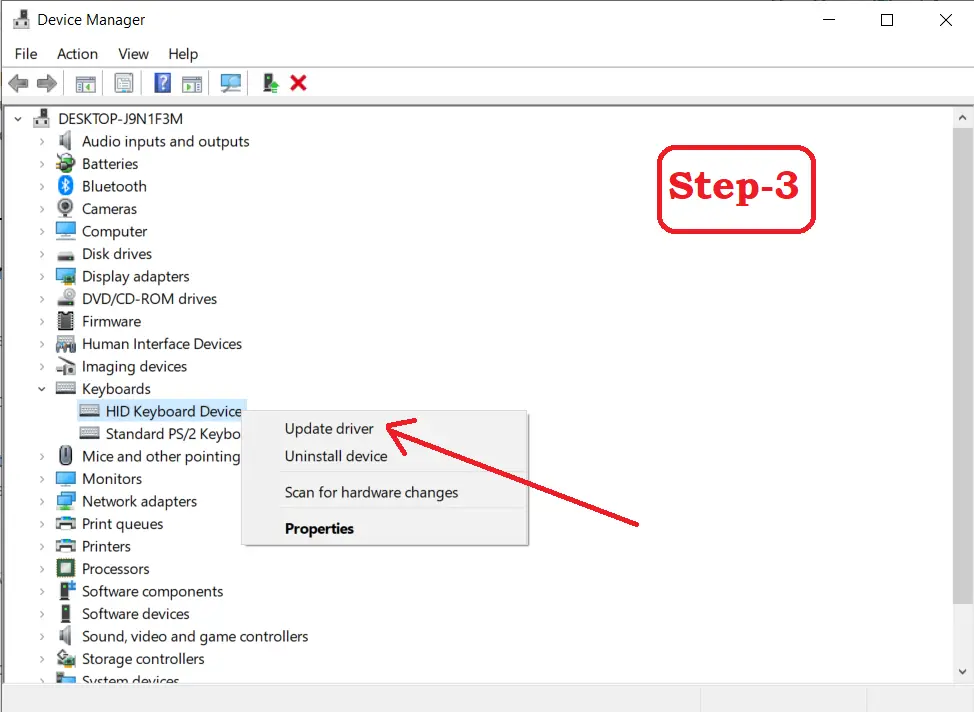
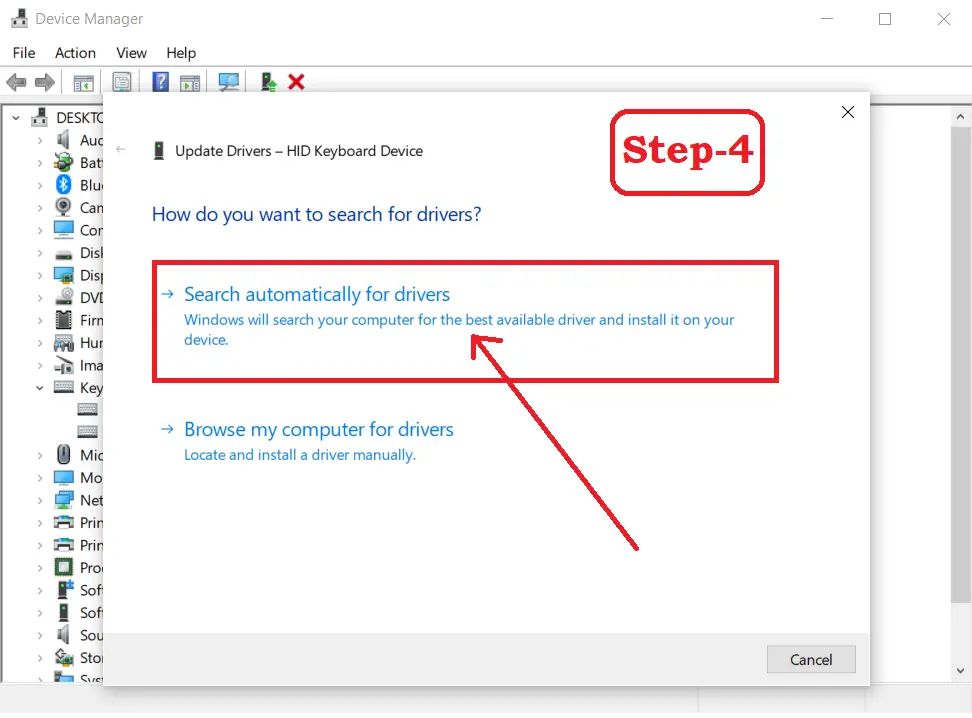
Step 4: Check for Software Issues
Another common cause for unresponsive keyboards is software-related. This includes system bugs, incorrect settings, or third-party applications that interfere with your keyboard.
- The role of your operating system in keyboard functionality: Sometimes, an OS update may cause conflicts with your keyboard settings.
- How to use Windows troubleshooting tools: Use Windows’ built-in troubleshooter by going to Settings > Update & Security > Troubleshoot > Keyboard and follow the prompts to detect and fix potential issues.
Check for Background Programs or Malware
Some applications running in the background can interfere with your keyboard.
- Identifying software that could interfere with your keyboard: Run a full system scan with your antivirus software to ensure there are no malware programs affecting your keyboard.
Step 5: External Keyboard Test
If your laptop’s built-in keyboard still isn’t working after all these steps, it’s time to perform the external keyboard test. This will help determine whether the issue lies with the laptop hardware or software.
- Why using an external keyboard can help identify the problem: If an external keyboard works, then the problem may be hardware-related. If the external keyboard also fails, the issue might be deeper within your operating system.
Interpreting the Results of the External Keyboard Test
- What it means if an external keyboard works: If the external keyboard works, the issue is likely with your laptop’s keyboard hardware.
- What to do if neither keyboard works: If neither keyboard responds, it’s probably a software issue, and you may need to reinstall your operating system or seek professional help.
When to Seek Professional Help
If none of the steps above resolve the issue, it may be time to take your laptop to a professional. Hardware failures, like motherboard or connector issues, are not easily fixed at home and require expert attention.
Common Reason: Why is My Laptop Keyboard Not Working?
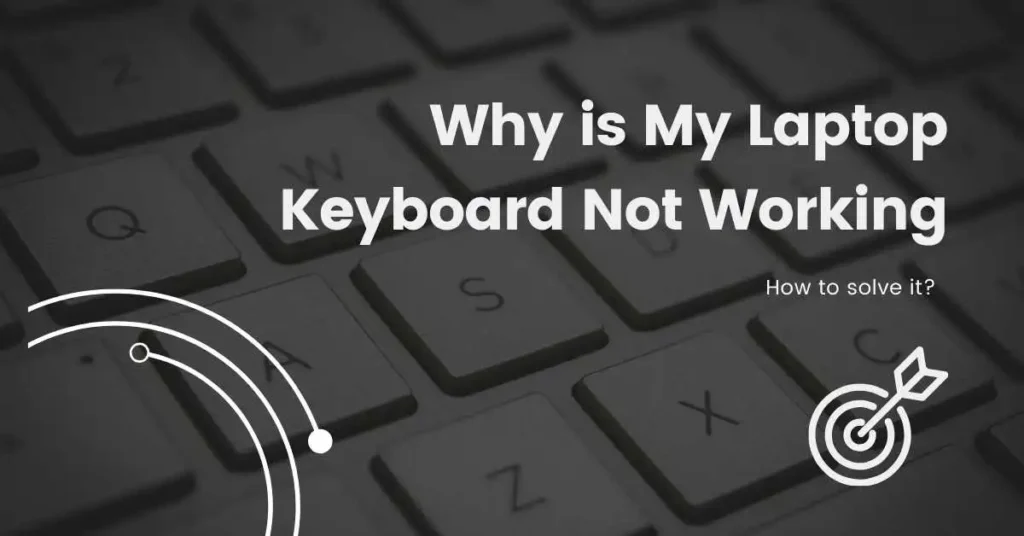
When your laptop keyboard stops working, the causes can be numerous, ranging from simple to more complex issues. Understanding why it’s happening is the first step in resolving it.
• Software Glitches:
Sometimes, your laptop’s operating system may be the culprit. System bugs or recent updates might interfere with the proper functioning of your keyboard. This can often be fixed by restarting the laptop or updating the operating system to patch any known issues.
• Driver Issues:
As mentioned before, outdated or corrupted keyboard drivers are common reasons for keyboard malfunctions. If the drivers aren’t up to date, your laptop may fail to communicate with the keyboard properly, making it unresponsive.
• Physical Damage:
Dust, dirt, and spills are common causes of physical damage. If you eat near your laptop or carry it around a lot, debris can get trapped under the keys, which could prevent them from working. Liquid spills are especially harmful, as they can short out the electronics underneath the keyboard.
• Hardware Problems:
In some cases, the problem is more serious, like a hardware failure or an issue with the internal connection between the keyboard and the motherboard. These issues usually require professional repair.
Understanding why your laptop keyboard isn’t working can help narrow down the solutions. Always start with basic troubleshooting like a restart, and if that doesn’t work, move on to more advanced steps like checking for driver updates or physical damage.
HP Laptop Keyboard Not Working- How to Fix?
HP laptops are widely known for their reliability, but like any other device, they can run into issues—particularly with their keyboards. Here’s how to troubleshoot when your HP laptop keyboard stops working.
• Sticky Keys Feature Enabled:
Some HP laptop users report that accidentally enabling the “Sticky Keys” feature can cause keyboard malfunctions. To check this, go to your Control Panel > Ease of Access > Make the keyboard easier to use and disable any accessibility options that may be interfering.
• HP Software Updates:
HP regularly releases firmware updates for their laptops, and missing one of these updates could lead to keyboard issues. Go to HP Support and check for the latest drivers or firmware updates specific to your laptop model. Downloading the correct update might resolve the issue.
• Keyboard Diagnostics with HP Tools:
HP laptops often come with built-in diagnostic tools. You can use HP Support Assistant or access HP PC Hardware Diagnostics by pressing F2 during startup. This tool will scan your laptop for hardware issues, including the keyboard, and suggest possible solutions.
If none of these solutions work, the issue may be more serious, like a hardware failure, and you may need to consult with HP customer support or visit a repair center.
Dell Laptop Keyboard Not Working-How to Fix?
Dell laptops, while known for their durability, can occasionally suffer from keyboard issues. If you’re dealing with a Dell laptop keyboard not working, here are a few Dell-specific troubleshooting steps.
• Power Reset:
- Dell laptops can sometimes benefit from a power reset, which can help resolve keyboard issues caused by system glitches. To do this:
- Turn off your laptop.
- Disconnect all external devices, including the charger.
- Hold down the power button for 15-20 seconds.
- Reconnect the power supply and restart the laptop.
• Check Dell BIOS Settings:
Sometimes, the problem might lie in your BIOS settings. Reboot your laptop and press F2 repeatedly as it starts up to enter the BIOS menu. From there, check the keyboard settings to ensure that the laptop keyboard is enabled.
• Dell Keyboard Driver Update:
Visit Dell Support, and search for your laptop model. Check for any available keyboard driver updates. Outdated drivers are often the cause of non-working keyboards, and updating them can fix the issue.
• Dell Diagnostic Tool:
Dell laptops have a diagnostic tool called Dell SupportAssist. You can use this tool to scan your laptop for any hardware problems, including the keyboard. If the issue is identified as hardware-related, you may need to consider professional repair services.
Keyboard on Asus Laptop Not Working- How to Fix?
Asus laptops are popular for their performance, but like any other brand, their keyboards can stop working. If your keyboard on Asus laptop isn’t working, here’s how to troubleshoot:
• Check the Function (Fn) Lock Key:
Asus laptops often have an Fn key that can accidentally lock your keyboard. Ensure that you haven’t accidentally enabled this feature. Look for an Fn Lock icon on your keyboard, and press it along with the Fn key to toggle it off.
• Asus Keyboard Firmware Updates:
Asus regularly releases firmware updates to improve system stability, including keyboard functionality. Go to Asus Support and check for any available firmware updates for your laptop model.
• Asus Smart Gesture Software:
Some Asus laptops use a utility called Smart Gesture to control touchpad and keyboard settings. If this software is misconfigured or outdated, it can affect keyboard functionality. Reinstall or update Smart Gesture from the Asus support page to ensure that it’s working correctly.
• Performing a System Restore:
If the keyboard stopped working after a recent update or software installation, you could perform a System Restore to a point where the keyboard was working. This can be done by navigating to Control Panel > System and Security > System > System Protection and selecting System Restore.
If the keyboard still doesn’t respond after trying these fixes, it may be a deeper hardware issue that requires professional repair or even a replacement of the keyboard module.
Conclusion
These are 5 easy steps to troubleshoot and fix a Laptop Keyboard Not Working issue. From restarting your laptop to updating drivers, these solutions can address the most common causes of keyboard malfunctions. Whether you’re using an HP, Dell, or Asus laptop, there are several common steps you can take to resolve the issue, including restarting your laptop, updating drivers, and checking for physical damage. If the problem persists despite these efforts, it might be time to seek professional help to diagnose and fix any underlying hardware problems.
FAQs
- This could be due to a software glitch, driver issue, or physical obstruction.
- Turn off the laptop, use a soft brush or compressed air, and gently clean between the keys.
- It won’t “fix” the issue but can help identify whether the problem is hardware or software-related.
- Use Device Manager to check for driver updates or use third-party software to scan for outdated drivers.
- Yes, malware can interfere with your keyboard. A system scan can help detect and remove such threats.