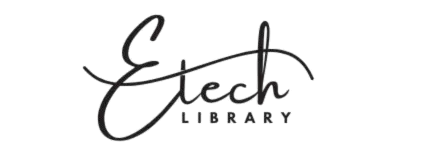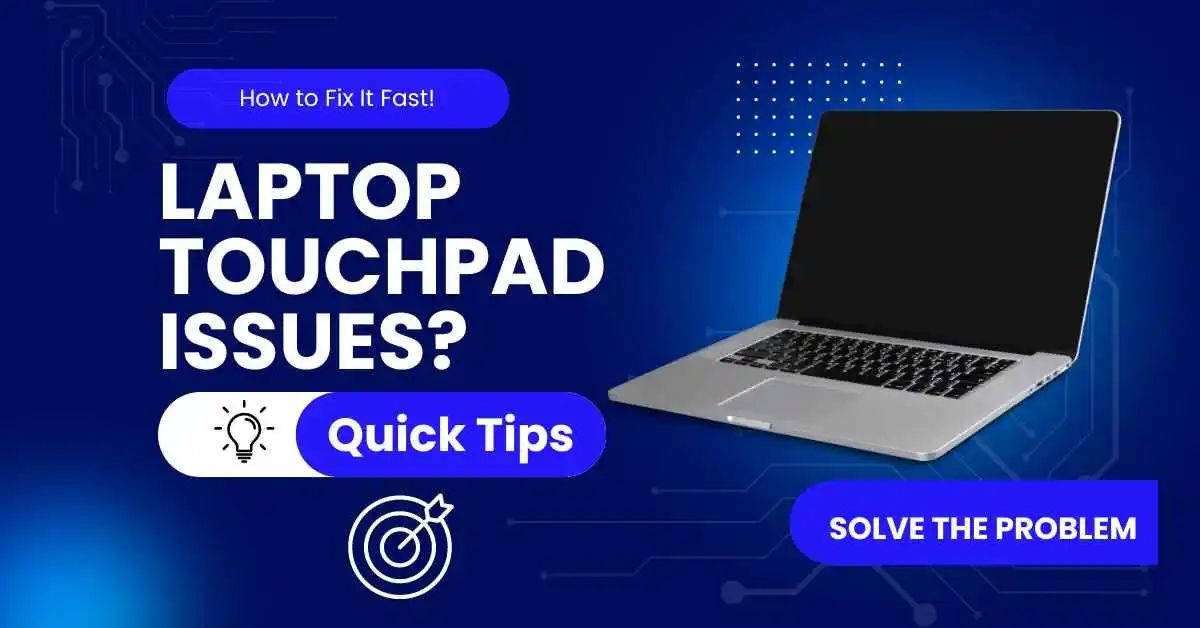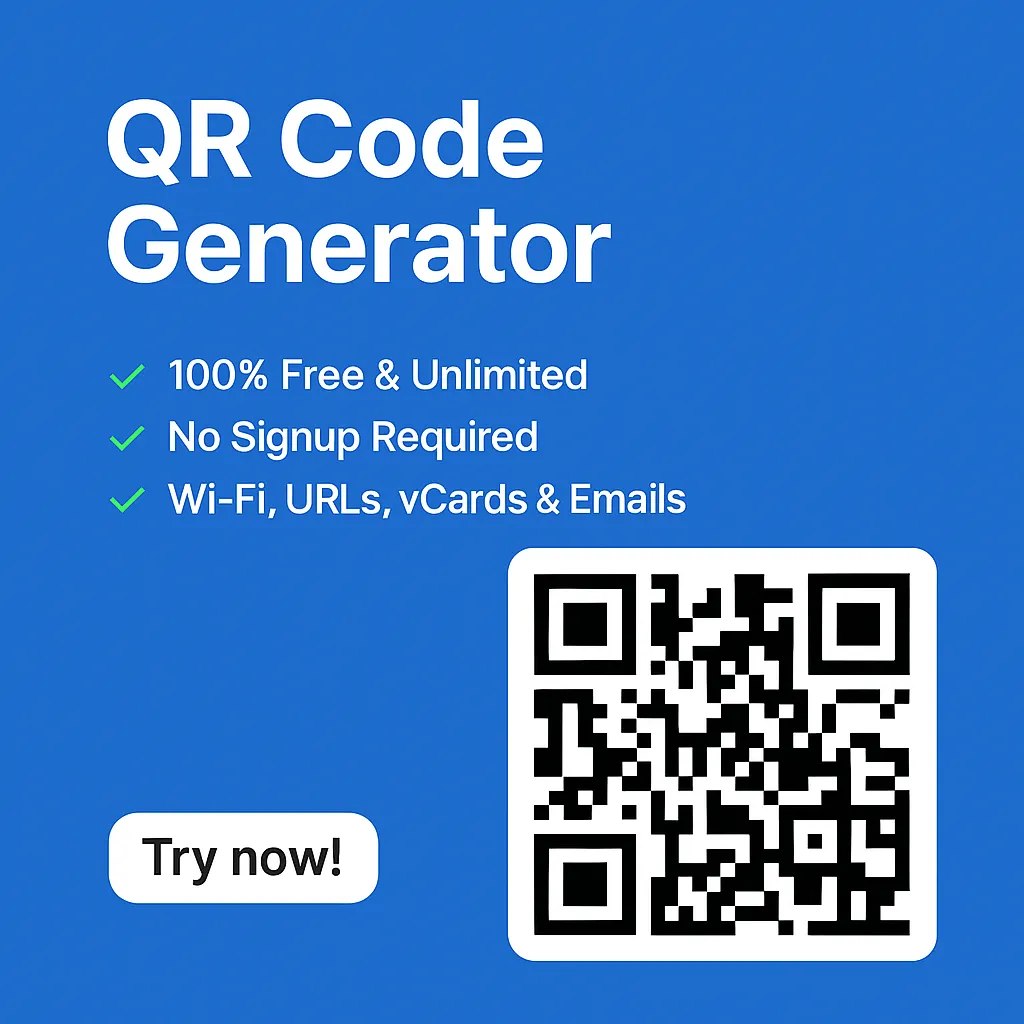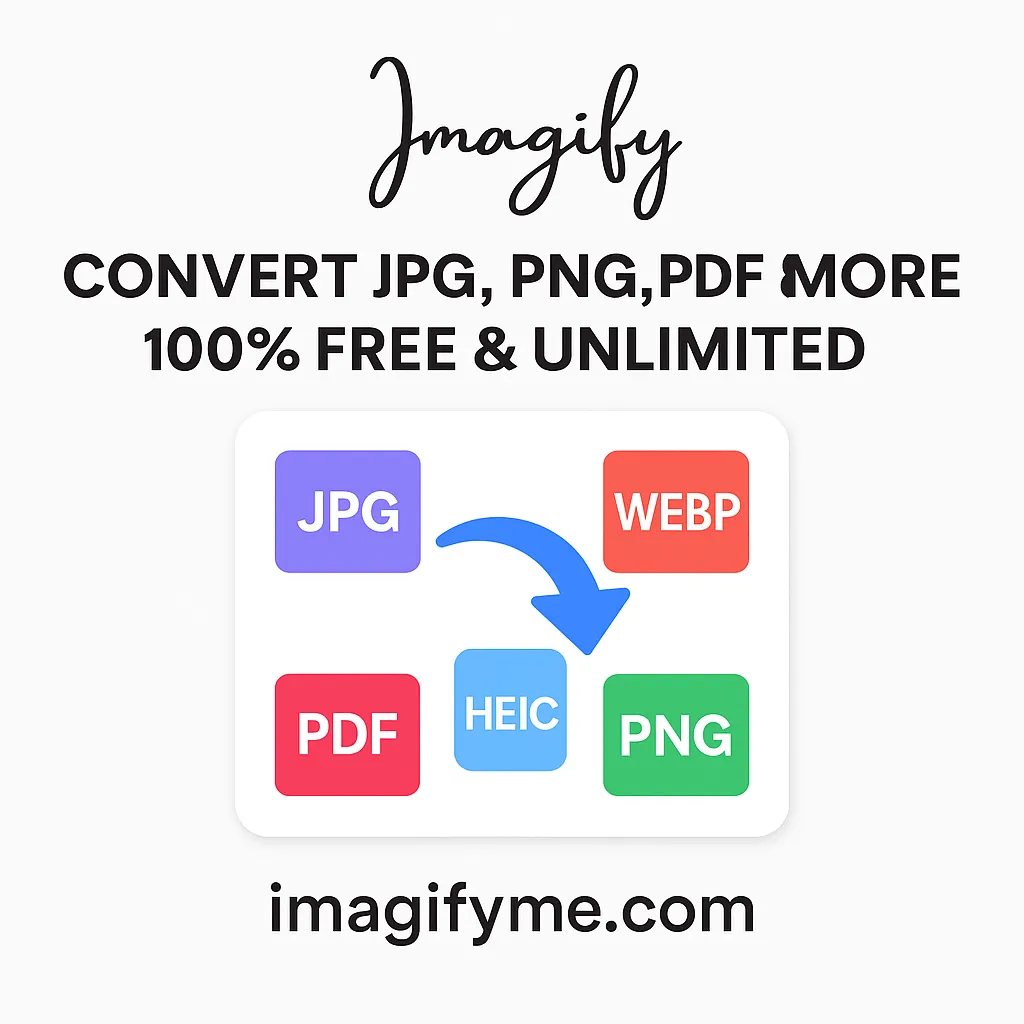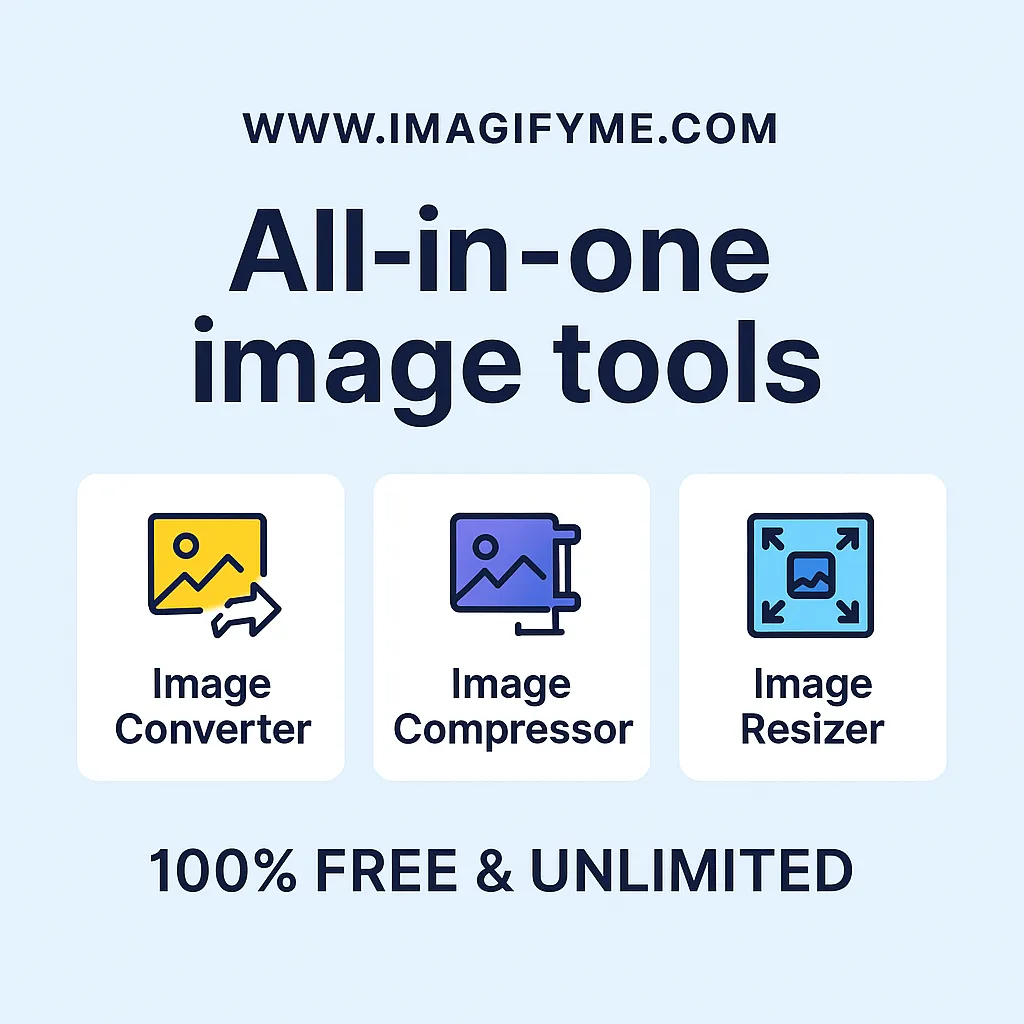Introduction
If your laptop touchpad not working, you’re not alone. This common issue can be incredibly frustrating, especially when you rely on the touchpad for navigation. But don’t worry! In this guide, we’ll cover everything you need to know to get your touchpad up and running in no time. Whether you’re using an HP, Dell, or Asus laptop, these fixes apply to most brands and models.
Common Reasons Your Laptop Touchpad Not Working
Before jumping to solutions, it’s important to understand what might be causing the problem. Here are some of the most common reasons why your touchpad might be malfunctioning:
Touchpad Disabled by Accident
One of the most common reasons the touchpad isn’t working is that it was accidentally disabled. Many laptops have a keyboard shortcut to toggle the touchpad on or off, and it’s easy to press this key combination without realizing it.
Outdated or Corrupted Drivers
If your laptop’s drivers—particularly the touchpad drivers—are outdated or corrupted, the touchpad can stop working. Drivers are essential software that helps your operating system communicate with hardware.
Software Conflicts
Sometimes, third-party software can conflict with your touchpad, causing it to stop responding. Recent software updates or installations can lead to this issue.
Physical Damage to the Touchpad
The touchpad may malfunction as a result of physical damage such as spills or drops.. While this is less common, it’s still something to consider, especially if your laptop has experienced some wear and tear.
Hardware Issues or Loose Connections
In rare cases, internal hardware issues or loose connections could be the cause. If none of the software fixes work, you may need to check if the touchpad is physically connected properly inside the laptop.
Basic Fixes for a Non-Working Laptop Touchpad
Now that we know what might be causing the issue, let’s dive into the basic fixes.
Check If Touchpad Is Disabled
The first step is to see if the touchpad has been disabled.
► How to Enable the Touchpad with Keyboard Shortcuts
Most laptops have a specific function key (like F5, F6, or F9) that disables or enables the touchpad. Press the Fn key along with the appropriate function key to see if your touchpad starts working again.
Restart Your Laptop
Sometimes, all it takes to fix the problem is a quick restart. Rebooting your system can refresh the software and clear up any temporary issues causing your touchpad to stop working.
Clean the Touchpad Surface
If your touchpad feels unresponsive, try cleaning it with a soft, slightly damp cloth. Dirt, oils, or moisture from your fingers can interfere with the touchpad’s functionality.
Check Your Touchpad Settings
It’s possible that your touchpad settings were changed without you noticing. Navigate to your system settings to see if the touchpad is disabled there or if certain features like gestures are turned off.
► Adjusting Sensitivity and Gestures
In Windows, go to Settings > Devices > Touchpad. From here, you can adjust sensitivity, gestures, and multi-touch settings that might be affecting your touchpad’s performance.
How to Update or Reinstall Touchpad Drivers
If the above steps don’t work, it’s time to check the touchpad drivers.
Why Updating Your Drivers Matters
Outdated drivers can lead to several issues, including touchpad malfunctions. Keeping drivers up-to-date ensures that your hardware communicates efficiently with your operating system.
Step-by-Step Guide to Updating Touchpad Drivers
Outdated drivers can lead to several issues, including touchpad malfunctions. Keeping drivers up-to-date ensures that your hardware communicates efficiently with your operating system.
►Using Windows Device Manager
- Right-click on the Start button then choose the option Device Manager.
- Scroll down to Mice and other pointing devices.
- Double-click on Mice and other pointing devices then Right-click on your touchpad and select Update driver.
- Choose Search automatically for updated driver software.
Reinstalling Touchpad Drivers
►How to Uninstall and Reinstall Touchpad Drivers Correctly
If updating doesn’t work, you might need to uninstall and reinstall the drivers:
- In Device Manager, right-click your touchpad and select Uninstall device.
- Restart your computer. Windows will automatically reinstall the correct drivers upon booting up.
Advanced Troubleshooting Tips

If your touchpad is still not working, it’s time to get a bit more technical.
Check for Software Conflicts
Think back to when the issue first started. Did you install new software recently? If so, try uninstalling it to see if your touchpad starts working again.
Perform a System Restore
If the touchpad issue began after a recent update, a system restore might help. This will revert your laptop to a previous point when the touchpad was working.
Boot in Safe Mode to Diagnose Issues
Booting in Safe Mode helps determine whether third-party software is causing the problem. If your touchpad works in Safe Mode, then a software conflict is likely the issue.
BIOS and Touchpad Settings
In some cases, your touchpad might be disabled at the BIOS level. Enter your BIOS settings during startup (usually by pressing F2 or Delete) and look for any touchpad options that may have been disabled.
Fixes for Specific Brands
Certain brands of laptops might have their unique touchpad issues. Let’s look at touchpad on laptop not working solutions for popular brands.
HP Laptop Touchpad Not Working
If you’re dealing with an HP laptop touchpad not working, try updating your Synaptics touchpad driver from the HP support site. HP laptops often use this driver, and updating or reinstalling it can fix most touchpad issues.
Dell Laptop Touchpad Not Working
For a Dell laptop touchpad not working, visit the Dell website and download the latest driver for your specific model. You may also need to adjust touchpad settings in the Dell-specific software.
Asus Laptop Touchpad Not Working
If your Asus laptop touchpad not working, you should reinstall the Asus Smart Gesture software, which controls touchpad functions on Asus laptops.
When to Consider Repair or Replacement

If you’ve tried everything and your touchpad is still not functioning, it might be time to consider professional repair or replacement.
Signs of Physical or Hardware Damage
If your touchpad feels loose, doesn’t click properly, or has visible damage, the issue might be physical. In this case, visiting a technician is your best bet.
Should You Repair or Replace the Touchpad?
Depending on the cost, it might make more sense to replace the touchpad rather than repair it, especially if your laptop is older.
Preventing Touchpad Issues in the Future
To avoid future touchpad headaches, here are a few tips:
Keep Drivers Updated
Make a habit of regularly checking for driver updates to prevent touchpad issues.
Regularly Clean the Touchpad
Keeping your touchpad clean can prevent physical issues caused by dirt and oils.
Avoid Installing Conflicting Software
Be mindful of any new software installations, and avoid software known to conflict with system drivers.
Conclusion
Having your laptop touchpad stop working can be a real inconvenience, but with these troubleshooting steps, you’ll likely have it up and running again in no time. From basic fixes to more advanced solutions, these tips cover everything you need to know to diagnose and resolve the issue.
FAQs
Your touchpad might be disabled, have outdated drivers, or suffer from software conflicts.
Go to Settings > Devices > Touchpad, and select the option to reset settings to default.
Yes, an external mouse can serve as a temporary or permanent solution if your touchpad isn’t working.
Open Device Manager, find your touchpad under Mice and other pointing devices, and update the driver.
If nothing works, it’s time to consult a professional, as the issue might be related to hardware damage or internal connections.